Какво да знаете
- В приложението Снимки изберете изображенията, които искате да споделите или отпечатате. Докоснете бутона action (иконата на кутия и стрелка в долната част).
- Можете да изберете Отпечатване снимки, Поща тях, Съобщение тях, споделяне чрез AirDrop и още.
- За да споделите или отпечатате изображения от iCloud, изтеглете ги на телефона или таблета си, след което използвайте опциите на бутона action.
Предварително инсталираното приложение Photos съхранява и организира снимките на вашия iPhone, но вие не сте ограничени да ги съхранявате на телефона си. Можете да отпечатате снимки, да ги изпратите по имейл, да изпратите снимка в Tweet, да споделите снимка върху текст и др. Можете дори да предавате поточно снимки и видеоклипове от iPhone към вашия телевизор.
Инструкциите в тази статия се отнасят за приложението Снимки, работещо на всички скорошни версии на iOS. Статията е написана с помощта на iOS 14, но предишните версии работят по подобен начин (въпреки че точните стъпки и имена на менютата може да са различни).
Как да споделяте и отпечатвате снимки с помощта на приложението за снимки на iPhone
Имате снимки на вашия iPhone, които просто искате другите да видят? Следвайте тези стъпки, за да споделите, отпечатате или публикувате вашите снимки от приложението Снимки:
- Докоснете приложението Снимки, за да го отворите.
-
Прегледайте приложението Снимки и вашите албуми, за да намерите снимката, която искате да споделите.

Image -
Ако разглеждате Снимки в изглед Албум, докоснете Избор горе вдясно. (Ако използвате iOS 6 или по-стара, изберете квадратчето със стрелката.)
Ако гледате една снимка, заемаща целия екран, преминете към стъпка 5.
- Докоснете всяко изображение, което искате да споделите или отпечатате, така че върху него да се появи отметка.
-
Докоснете бутона за действие (иконата на кутия и стрелка в долната част).

Image -
Изскачащото меню ви дава всякакви опции за споделяне или отпечатване на избраните от вас снимки. Няколко примера:
- Mail отваря снимката(ите) в предварително инсталираното приложение Mail, за да можете да изпращате снимките по имейл.
- Messages добавя снимката към ново текстово съобщение, което след това можете да адресирате и изпратите.
- AirDrop ви позволява безжично да споделяте снимки с близки потребители на Apple.
- Twitter (ако имате инсталирано приложението) добавя снимката към това приложение, за да можете да туитвате от него.
- Copy улеснява поставянето на изображението в друго приложение.
- Print също е тук и ви позволява да отпечатате снимките от вашия iPhone на съвместим принтер.
-
Следващата стъпка зависи от това каква опция сте избрали в стъпка 6. В повечето случаи ще бъдете отведени до ново приложение, като избраната от вас снимка ще бъде импортирана там за ваша употреба
- Ако сте докоснали Печат, , след това трябва да изберете принтера, на който искате да печатате, да изберете която и да е налична опция, да зададете желания брой копия и след това да докоснете Печат.
Не можете да споделяте или отпечатвате снимки, които сте изтрили, освен ако първо не ги преместите извън папката Наскоро изтрити. Научете как да възстановите изтрити изображения от вашия iPhone за помощ.
Импортиране на снимки от iOS Photos в други приложения
Много приложения могат да импортират изображения от приложението Снимки. Правенето на това е малко по-различно от стъпките по-горе. Освен това е по-удобно, ако вече сте в приложението, което ще използвате, за да споделите снимката.
Например, ако използвате приложението Twitter, в долната част на екрана за нов туит има икона на изображение, която използвате, за да изберете снимки за туит. Споделянето на изображения от iPhone към Facebook е подобно. Всъщност същото важи за много приложения, но точните стъпки за избор на снимки ще бъдат малко по-различни във всяко.
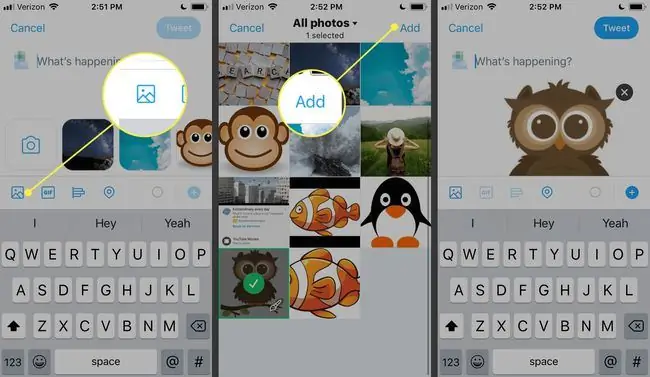
Някои примери за приложения, които ви позволяват да споделяте снимки от вашия iPhone, включват приложения за съобщения като Signal и Facebook Messenger, имейл приложения като Gmail и Yahoo Mail, приложения за споделяне на файлове като Wi-Fi Transfer, приложения за водене на бележки като Google Keep и онлайн услуги за съхранение на файлове като MEGA и Google Drive.
Ако се опитвате да споделите или отпечатате снимки, които са качени във вашия iCloud акаунт, използвайте Photo Stream. Ако обаче не виждате тези снимки в приложението Снимки, уверете се, че сте включили Photo Stream.
Споделяне или отпечатване на снимки от iCloud
Ако вашите iPhone снимки са качени в iCloud, но не използвате Photo Stream, за да ги синхронизирате с вашия iPhone, можете да получите достъп до вашите iPhone снимки от iCloud.com.
Използвайте бутона за изтегляне, за да запазите изображението на вашия компютър или iPhone, след което можете да правите неща като имейл и отпечатване на файла.
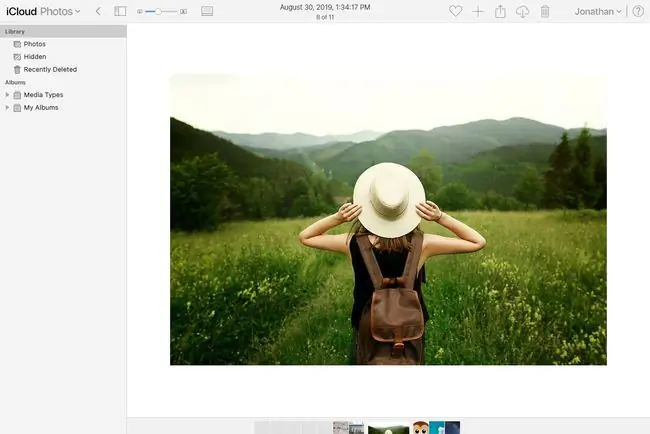
Знаете ли, че можете също да скриете снимки на вашия iPhone? Има няколко начина да го направите, някои по-сигурни от други.






