Какво да знаете
-
В прозореца на слоевете задръжте Ctrl или Cmd и изберете слоя с лентата. След това изберете Layer > New > Layer.
- Изберете Edit > Fill > изберете цвят. Задайте Blending Mode на Multiply. Щракнете с десния бутон върху цветния слой > Сливане надолу.
- Накрая задайте полето за въвеждане Opacity на 95%. Запазете файла като-p.webp" />.
Тази статия обяснява как да създадете своя собствена цифрова версия на Washi tape във Photoshop или Photoshop Elements.
Направете лента от лента с обикновен цвят
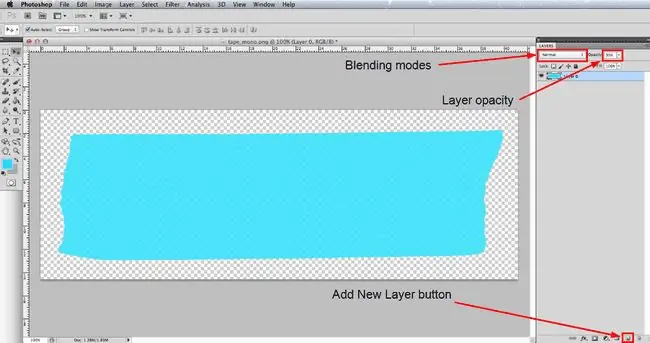
Ще ви трябва изображение на обикновена лента. Ето един, който можете да изтеглите и използвате безплатно: IP_tape_mono.png.
По-опитните потребители на Photoshop може да пожелаят да снимат или сканират свои собствени парчета лента и да ги използват като основа. Ако искате да опитате това, трябва да изрежете лентата от нейния фон и да запазите изображението като PNG, така че да има прозрачен фон. Освен това ще откриете, че правенето на вашата лента възможно най-лека ви дава по-неутрална основа, върху която да работите.
Отидете до Файл > Отворете и отидете до IP_tape_mono.png файла, който сте изтеглили, или вашето собствено изображение на обикновена лента, изберете го и щракнете върху бутона Open. Добра практика е да отидете на File > Save As и да запишете това като PSD файл с подходящо име. Файловият формат PSD ви позволява да запазите няколко слоя във вашия документ.
Ако палитрата със слоеве още не е отворена, отидете на Window > Layers за показване. Лентата трябва да е единственият слой в палитрата и сега задръжте клавиша Ctrl на Windows или клавиша Command на Mac и след това щракнете върху малката икона, която представлява слоя на лентата. Това ще избере всички пиксели в слоя, които не са напълно прозрачни и така сега трябва да видите линия от маршируващи мравки около лентата. Имайте предвид, че при някои по-стари версии на Photoshop трябва да щракнете върху текстовата област на слоя, а не върху иконата.
След това отидете на Layer > Нов > Layer или щракнете върху бутона New Layer в основата на палитрата със слоеве, последван от Edit > Fill В диалоговия прозорец, който се отваря, изберете Color от падащото меню Use и след това изберете цвета, към който искате да приложите вашата лента от инструмента за избор на цвят, който се отваря. Щракнете върху OK в инструмента за избор на цвят и след това върху OK в диалоговия прозорец за запълване и ще видите, че селекцията е запълнена с избрания от вас цвят.
Въпреки че лентата Washi няма много повърхностна текстура, има малко, така че основното изображение на лентата, което използваме, има много лека текстура, приложена към него. За да позволите това да се покаже, уверете се, че новият цветен слой е все още активен и след това щракнете върху падащото меню Blending Mode в горната част на палитрата със слоеве и го променете наMultiply Сега щракнете с десния бутон върху цветния слой и изберете Merge Down , за да комбинирате двата слоя в един. Накрая задайте полето за въвеждане Opacity на 95% , така че лентата да е леко полупрозрачна, тъй като истинската лента Washi също има малко прозрачност.
Направете лента от лента с декоративна шарка
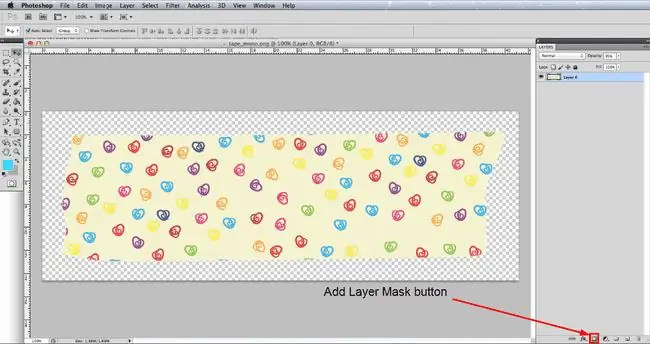
В предишната стъпка добавихме обикновен цвят към лентата, но техниката за добавяне на шаблон не е много различна, така че няма да повтаряме всичко тук. Следователно, ако все още не сте прочели предишната стъпка, моля, направете това първо.
Отворете файла с празна лента и го запазете отново като PSD файл с подходящо име. Сега отидете на File > Place и след това навигирайте до файла с шаблони, който ще използвате, и щракнете върху бутона Open. Това ще постави шаблона на нов слой. Ако трябва да преоразмерите шаблона, за да пасне по-добре на лентата, отидете на Edit > Free Transform и ще видите, че става видима ограничаваща кутия с дръжки за захващане в ъглите и отстрани. Ако трябва да намалите, за да видите цялата ограничителна кутия, можете да отидете на View > Zoom Out, ако е необходимо. Щракнете върху една от ъгловите манипулатори и като задържите натиснат клавиша Shift, за да запазите същите пропорции, плъзнете манипулатора, за да промените размера на шаблона.
Когато лентата е покрита по подходящ начин с шаблона, направете избор на лентата, както в предишната стъпка, щракнете върху слоя с шаблона в палитрата със слоеве и след това щракнете върху Маска бутон в долната част на палитрата - вижте изображението. Както в предишната стъпка, променете режима на смесване на слоя шаблон на Multiply, щракнете с десния бутон и изберете Merge Down и накрая намалете Непрозрачност до 95%
Запазете вашата лента като PNG
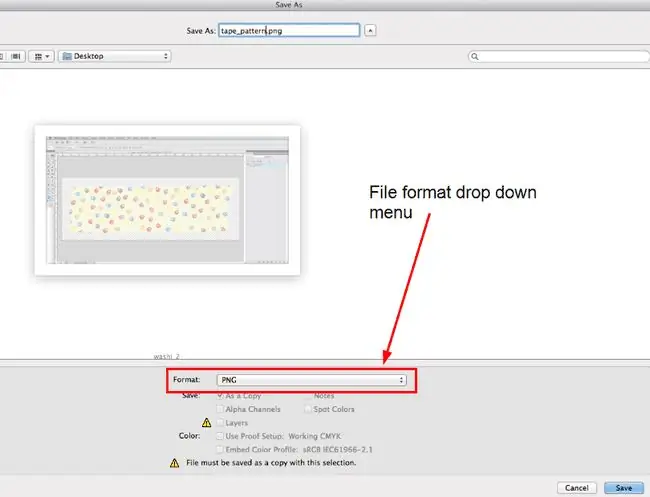
За да използвате новата си виртуална Washi лента във вашите дигитални проекти, ще трябва да запазите файла като-p.webp
Отидете на Файл > Запиши като и в диалоговия прозорец, който се отваря, навигирайте до мястото, където искате да запишете вашия файл, изберете-p.webp" />Запазване. В диалоговия прозорец Опции за-p.webp" />Няма и щракнете върху OK.
Вече имате дигитален файл с лента Washi, който можете да импортирате във вашите цифрови скрапбукинг проекти. Може също да искате да погледнете друг от нашите уроци, които показват как можете да приложите прост ефект на скъсана хартия към ръба на лентата и да добавите много фина падаща сянка, която просто добавя малко реализъм.
Какво е Washi Tape?
Washi tape е декоративна лента, която се произвежда от естествени материали в Япония. Сега от Япония се изнасят много различни видове и стилове, както в шарени, така и в обикновени цветове.
Тяхната популярност нарасна бързо през последните години и те станаха изключително популярни за използване в много занаятчийски проекти, особено скрапбукинг. Ако обаче обичате повече дигиталния скрапбукинг, можете да създадете своя собствена уникална цифрова лента за използване във вашите проекти.






