Apple Pages е страхотен инструмент за текстообработка за iOS и macOS, който ви позволява да пишете прости статии или да подготвяте пълни визуални шедьоври с помощта на един цялостен инструмент. Страниците са пълни с уникални и прости съвети и трикове, които да ви помогнат бързо да създавате зашеметяващи документи.
Инструкциите в това ръководство се отнасят за Apple Pages 8.0, 7.3 и 7.2.
Проследявайте броя на вашите думи бързо
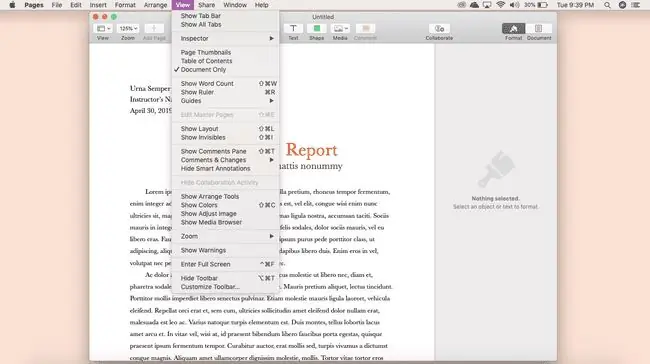
Един от най-добрите начини да проследите напредъка си е като проследите броя на думите си. Pages го прави лесно да се направи; щракнете върху Преглед > Показване на броя на думите, за да видите тракера в долната част на екрана със страници.
Проследяване на промените, направени във вашия документ
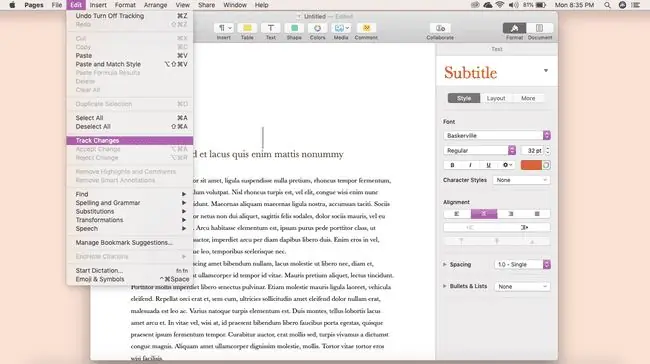
Споделяте ли документи с екип? Можете да използвате функцията за проследяване на промените, за да видите лесно къде са направени промените за безпроблемно сътрудничество във вашите документи.
За да проследите промените в документ, щракнете върху Edit > Проследяване на промените. Сега всички промени, направени във вашия документ Pages, ще бъдат проследени и показани в лентата с инструменти в горната част на вашия документ.
Лесно персонализирайте лентата с инструменти на вашите страници
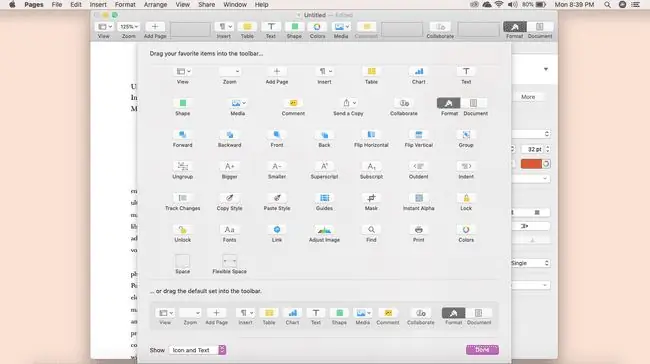
Независимо дали сте писател или дизайнер, страниците могат да бъдат персонализирани, за да отговарят на вашите изисквания за работен процес и проект с няколко лесни настройки. Лентата с инструменти на Pages, например, може да бъде персонализирана със специфичните контроли и инструменти, от които се нуждаете.
Щракнете Преглед > Персонализиране на лентата с инструменти. Тук можете да добавяте, премахвате или променяте наличните инструменти в лентата с инструменти, като просто плъзнете и пуснете.
Искате ли да показвате иконата само на екрана на вашите страници? Щракнете върху падащото меню Покажи в долната част на екрана за персонализиране и щракнете върху Само икона.
Добавете персонализирани форми към библиотеката на вашите страници
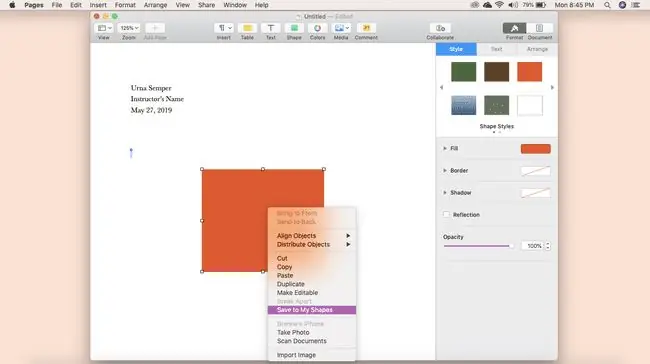
Формите са страхотни за създаване на визуални елементи като графики, надписи и други във вашия документ Pages. Ако създадете форма, която бихте искали да запазите за бъдеща употреба, добавете я към вашата персонализирана библиотека с форми.
За да добавите персонализирана форма към вашата библиотека, създайте своя форма, натиснете control+click, след което щракнете върху Запазване в My Shapes. Можете също да го наименувате.
За да видите всички ваши персонализирани форми, щракнете върху Форми и превъртете, докато намерите Моите форми. Тук ще ги намерите всички запазени за бъдеща употреба.
Изберете шаблон по подразбиране за лесно създаване на документ
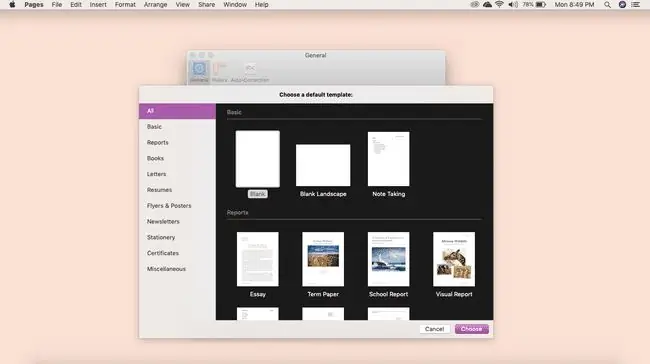
Ако има тип документ, който използвате често, задайте своя шаблон по подразбиране, за да можете да започнете работата си по-бързо.
Отворете страници и щракнете върху Pages > Предпочитания, след което щракнете върху Използване на шаблон, което ще автоматично изберете празния шаблон. Ако искате да използвате друг шаблон, щракнете върху Промяна на шаблона.
Персонализирайте вашите настройки за автоматична корекция
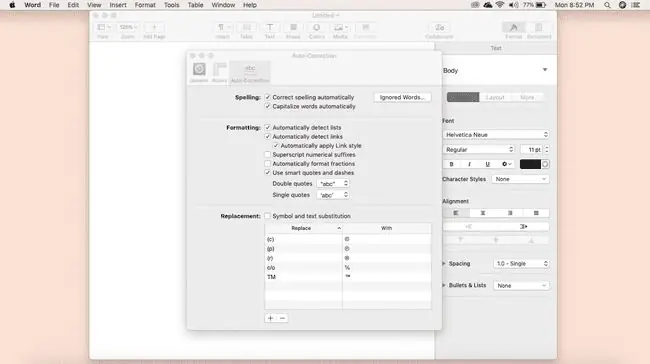
Имате ли име на фирма, което винаги е очертано с червена линия от автоматично коригиране? Можете да персонализирате настройките си за автоматична корекция в Pages, за да избегнете извършването на тези промени отново и отново.
Щракнете Страници > Предпочитания > Автоматична корекция. Тук можете да добавите към списъка си с игнорирани думи, да промените правилата за изписване с главни букви и много повече, за да отговарят на вашите предпочитания.
Добавяне на хипервръзки към вашия документ на страниците
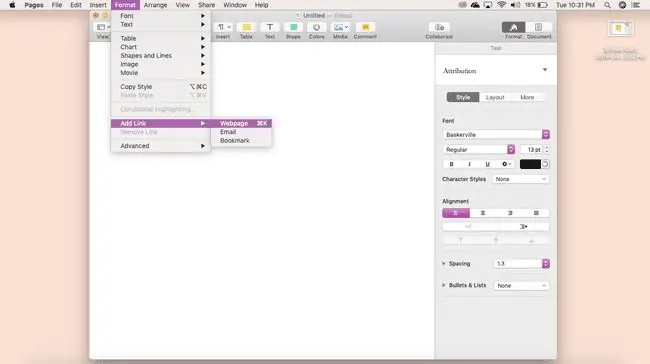
Има няколко съвета, които се отличават от останалите, когато създавате документи, включително как да добавяте хипервръзки към вашия документ Pages. Просто маркирайте текста, който искате да свържете, след което щракнете върху Format > Добавяне на връзка Можете да свържете към уеб страници, имейли и отметки по този начин.
Подредете лесно вашите изображения
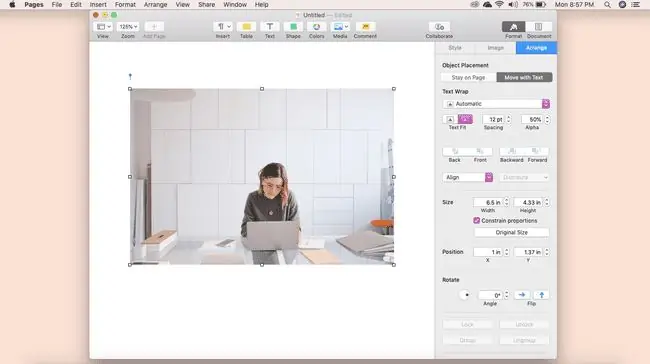
Създаването на визуални документи като бюлетини или листовки изисква изображения и можете да ги подредите така, че да отговарят най-добре на вашите предпочитания за дизайн.
За да направите това, качете изображенията, с които искате да работите, след което щракнете върху Подреждане в дясната лента с инструменти. Тук можете да промените размера, подравняването, обвиването на текста и т.н.
Можете също така да плъзгате и пускате вашето изображение в текста - текстът ще се премести, за да го побере.
Намалете размера на файла на вашия документ
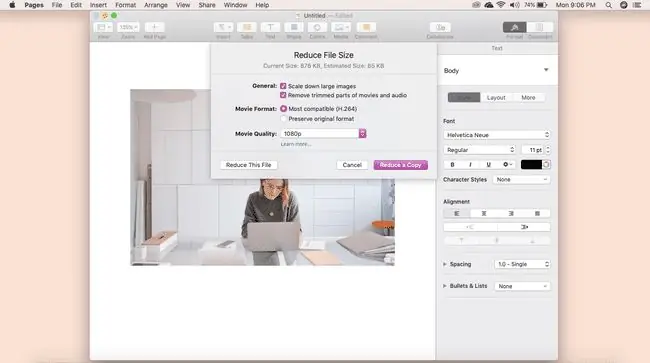
Големи документи, които включват висококачествени изображения или видео, може да бъдат намалени вътре в страниците, за да не се жертва каквото и да е от вашето критично съдържание.
За да намалите общия размер на вашия файл, щракнете върху Файл > Намаляване на размера на файла, след което изберете правилните корекции, които искате да направите. Можете да намалявате големи изображения, да премахвате изрязани части от видео и аудио и много други.
Запазете документа на вашите страници като Word файл
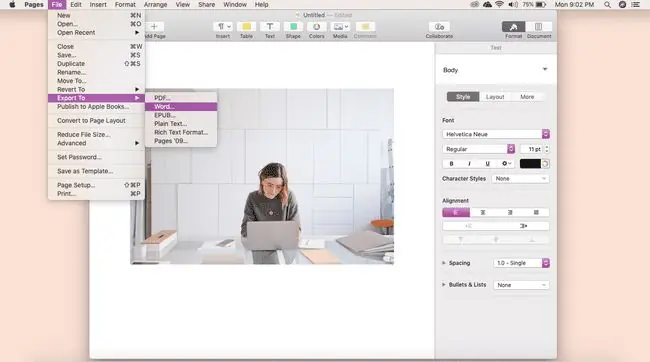
Готови ли сте да подадете крайния си продукт? Това е друга област, в която Pages превъзхожда. Можете да запазвате документите си като Word файлове за лесно споделяне.
Щракнете Файл > Експортиране в > Word > Напред . Дайте име на документа си, запазете го на специално място, след което щракнете върху Export. Ще можете да намерите своя нов документ на Word във вашите файлове.
Преди да затворите документа си, уверете се, че е експортиран правилно в Word. Ако не го направите, рискувате да загубите целия си документ. Страхотна практика е да запазвате работата си във формат Pages като резервно копие.






