Какво да знаете
- За да щракнете с десния бутон върху iPad, докоснете и задръжте пръста си върху или близо до текст, за да отворите менюто с десния бутон на мишката.
- Не можете да щракнете с десния бутон навсякъде в iPad.
- Менюто с десен бутон има по-малко функции, отколкото извършването на същата опция на компютър.
Тази статия предоставя информация как да щракнете с десния бутон върху iPad и къде можете да използвате тази функция.
Можете ли да щракнете с десния бутон върху iPad?
Да, можете да щракнете с десния бутон върху iPad, но само в ограничен капацитет.
Ако сте свикнали да използвате менюто с десния бутон на мишката на компютъра си, знаете, че то може да отвори цял свят от опции, до които не бихте могли да получите достъп с левия бутон. Но щракването по своята същност е функция на мишката, което означава, че е вградено в компютърната мишка и операционната система на работния плот, за да отваря контекстуални менюта.
Все още можете да изпълнявате някои от функциите, за които бихте използвали щракване с десен бутон на вашия компютър, но не всяка функция е налична, а тези, които са, обикновено са специфични за работа с текст. Например, можете да докоснете и задържите върху текстов елемент на вашия iPad или в уеб браузъра на iPad и това ще отвори меню с десен бутон, съдържащо няколко функции.
Можете също да използвате мишка, свързана с Bluetooth, за да щракнете с десния бутон върху вашия iPad. Все още ще получавате ограничени менюта с десен бутон, когато го използвате, но мишката може да е по-лесният начин за работа, ако имате място и мишка за използване.
Как щраквате с десния бутон върху iPad без мишка?
Ако искате да щракнете с десния бутон върху вашия iPad, всичко, което трябва да направите, е да натиснете един пръст върху екрана и да го задържите там за секунда или две (неподвижен). Този жест отваря контекстното меню за всяко приложение, което използвате.
Въпреки това, има един аспект, който трябва да разберете относно щракването с десен бутон върху iPad: това е контекстно на приложението. Това означава, че "щракването с десния бутон" зависи от приложението, което използвате.
Например, ако се опитате да щракнете с десния бутон върху празно място на началния екран, като задържите пръста си надолу върху екрана, няма да получите контекстно меню. Вместо това вашите икони започват да се поклащат. Това е така, защото „щракването с десния бутон“на началния екран (което е приложение, наречено Springboard) активира възможността да пренареждате или изтривате икони и приложения на вашия екран.
Въпреки това, ако докоснете и задържите (ефективно щракване с десен бутон) върху връзка във вашия уеб браузър, това отваря различно меню, което включва опции като Отваряне в нов раздел, Отваряне в инкогнито, Отваряне в нов прозорец, Добавяне към списъка за четене иКопиране на връзката
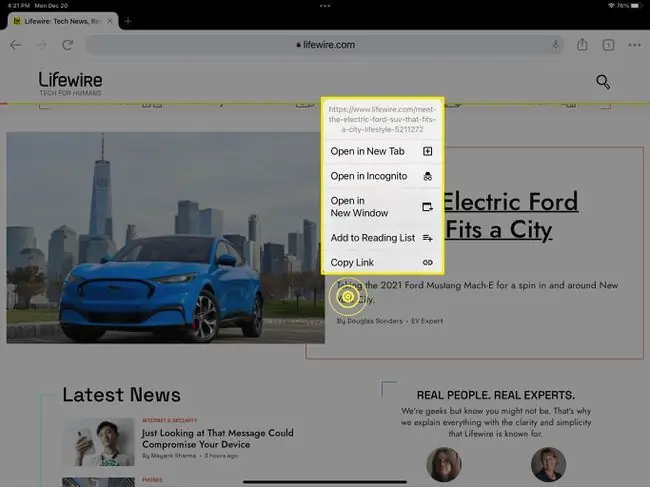
Но ако докоснете и задържите несвързан текст, ще получите меню с десен бутон, ориентирано към текста. Това меню включва функции, свързани с текст, като Копиране, Потърсете, Превод, Speak, Share и Spell Плъзгането на пръста ви от менюто с десен бутон до някоя от тези опции ще активира тази команда.
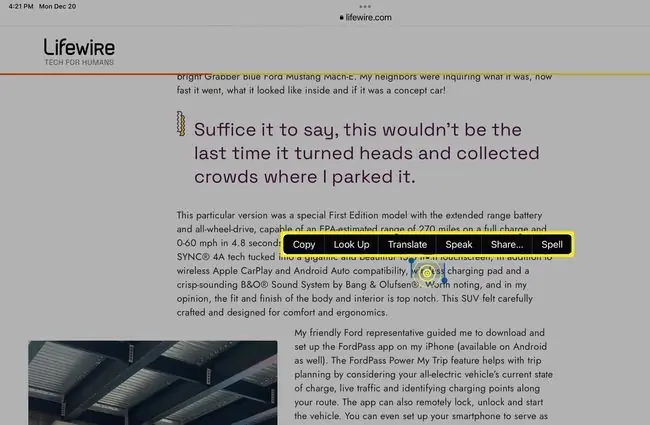
Всички приложения поддържат ли щракване с десен бутон?
Тъй като щракването с десен бутон е вградено в iPadOS, всички приложения могат да работят, ако разработчиците на приложения добавят контекстуални менюта към своите приложения. Безопасно е да се предположи, че приложенията поддържат тази функция и ще разберете, като докоснете и задържите елемента, с който искате да правите повече: икона на меню, дума(и), други неща в приложението и т.н.йени
ЧЗВ
Как да копирам и поставя на iPad?
За да копирате текст на iPad, докоснете и задръжте, докато се маркира първата дума, плъзнете, за да маркирате целия текст, който искате, след което докоснете Копиране. За да копирате връзка, докоснете и задръжте връзката, след което докоснете Копиране. За да поставите, докоснете двукратно или докоснете и задръжте, след което изберете Поставяне.
Как да получа бутона Начало на моя iPad екран?
За да покажете началния бутон на iPad на вашия сензорен екран, отидете на Настройки > Достъпност > Touch> AssistiveTouch . При по-стари модели отидете на Настройки > Общи > Достъпност.






