Какво да знаете
- На iPad: Стартирайте приложението Netflix и изберете филм. Докоснете Изтегляне под името на филма.
- На Mac: Не можете. Можете да инсталирате Windows 10 и след това Bootcamp, за да изтеглите от Netflix, но технически това е машина с Windows.
Тази статия обяснява как да изтегляте филми от Netflix на вашия iPad за офлайн гледане. Няма приложение Netflix за Mac и не можете да изтеглите от уебсайта на Netflix на Mac. Тази информация се отнася за всички iPads със скорошна версия на приложението Netflix и всички Macs.
Как да изтеглите филми от Netflix на iPad
Изтеглянето на филми и телевизионни предавания на Netflix за гледане на вашия iPad, когато не сте свързани с интернет, е лесно. Изтеглянията са идеални за пътуване със самолет, пътуване с кола и други места, които се възползват от забавленията, но не е задължително да имат страхотни интернет връзки.
IPad е идеалното устройство за изтегляне на съдържание от Netflix, защото е лек, има голям екран, има издръжлива батерия и е лесен за носене на път.
За да изтегляте филми от Netflix на iPad, имате нужда от активен абонамент за Netflix и безплатното приложение. Можете да изтеглите приложението Netflix за iOS от App Store.
За да изтеглите от Netflix на iPad:
- Стартирайте приложението Netflix на iPad.
-
Превъртете надолу началния екран, за да прегледате списъците и докоснете филма, телевизионното предаване или целия сезон на телевизионен сериал, който искате да изтеглите. За да ограничите търсенето си само до филми, докоснете Movies в лентата с менюта.

Image -
Ако вашият избор е филм, докоснете Изтеглете стрелката надолу под описанието на филма. Ако няма Стрелка надолу за изтегляне, филмът не може да бъде изтеглен.

Image Когато изтеглянето започне, колело за напредък замества стрелката за изтегляне и се появява индикатор за състояние.

Image Филмът се изтегля на екрана Моите изтегляния, до който достигате, като докоснете Изтегляния в долната част на екрана
-
Ако вашият избор е телевизионно предаване, докоснете стрелката надолу до всеки епизод, който искате да гледате, за да започнете изтеглянията. Ако използвате функцията за интелигентно изтегляне в приложението, изтеглете само първия епизод.
Smart Downloads е функция, която е включена в приложението по подразбиране. Спестява място на iPad, когато гледате телевизионни предавания с няколко епизода. Когато приключите с гледането на епизод, който сте изтеглили, приложението го изтрива следващия път, когато iPad има Wi-Fi връзка и автоматично изтегля следващия епизод, така че винаги да имате само един епизод на вашия iPad в даден момент.

Image Можете да започнете да гледате филми и телевизионни епизоди преди изтеглянето им да приключи. Това е удобно, ако сте в район с лоша интернет връзка. След като получите по-добра връзка, можете да изберете да завършите изтеглянето и да възобновите гледането.
-
Когато изтеглянето приключи, докоснете бутона Изтегляния в долната част на екрана, за да отворите екрана Моите изтегляния.

Image -
Докоснете стрелката Play върху изтегления филм или телевизионно предаване, което искате да гледате, на екрана Моите изтегляния, за да го гледате.

Image -
Когато искате да премахнете филма или телевизионното предаване от iPad, докоснете иконата Изтегляне до списъка - прилича на отметка в поле - и след това докоснете Изтриване на изтегляне, за да го премахнете от iPad. Можете също да намерите вашите изтеглени филми и предавания на Netflix в менюто Изтегляния в долната част на приложението.

Image
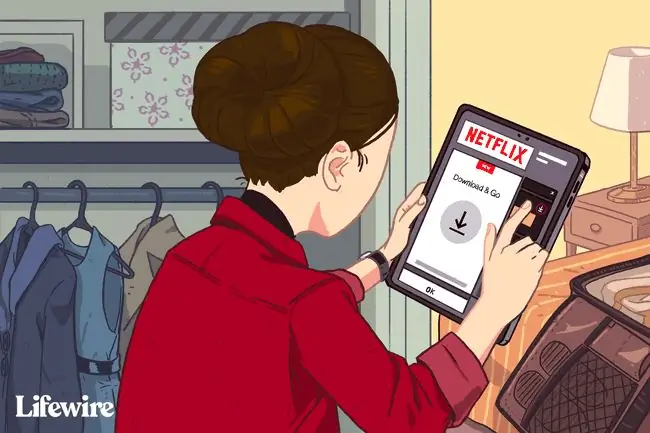
Не можете да запазите изтегляне на вашия iPad, ако анулирате абонамента си за Netflix.
Настройки на приложението Netflix
Настройките за приложението Netflix за iPad са мястото, където посочвате дали искате да ограничите изтеглянията само до Wi-Fi, което е по подразбиране. Можете също така да промените качеството на видеото от Стандартно, което е достатъчно за гледане на iPad, на По-високо, което може да предпочетете, ако планирате да предавате поточно филма на по-голям екран, и да включвате и изключвате Smart Downloads, наред с други опции. Намерете настройките на приложението Netflix, като докоснете Още в долната част на екрана.
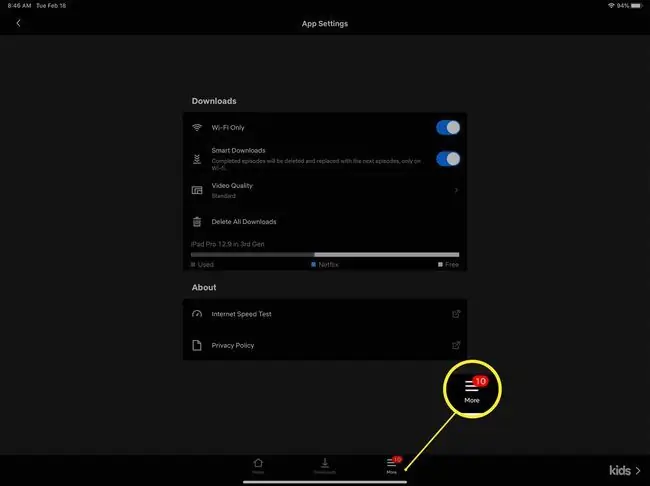
Как да изтеглите филми от Netflix на Mac
Няма приложение Netflix за Mac. Можете да получите достъп до Netflix в браузър, но не можете да изтеглите съдържание от браузъра на вашия твърд диск. Netflix не поддържа изтегляне и офлайн гледане на Mac.
Въпреки това има няколко правни опции за гледане на изтеглено съдържание на Netflix на Mac:
- Boot Camp и Windows: Netflix предлага приложение Netflix за компютри с Windows в Microsoft Store. Boot Camp, помощна програма, която се предлага на Mac, работи с Windows 10. След това можете да изтеглите приложението Netflix за Windows и да го използвате за законно изтегляне на съдържание от Netflix. Нуждаете се обаче от копие на Windows 10, за да инсталирате на Mac, така че това не е евтина алтернатива.
- Поточно предаване от iPad: Приложението Netflix за iPad поддържа AirPlay, което позволява безжично поточно предаване на мултимедийно съдържание между устройства на Apple. Така че можете да предавате всяко съдържание на Netflix, което изтеглите на iPad към Mac. По този начин можете да показвате филм на по-голям екран за множество зрители. Това не е същото като изтегляне на Mac, тъй като екранът може да е по-голям на вашия Mac, отколкото на вашия iPad.
ЧЗВ
Коя версия на iPadOS е необходима на моя iPad, за да стартира приложението Netflix?
Трябва да използвате iPadOS 14.0 или по-нова версия.
Колко филма мога да изтегля от Netflix наведнъж?
Netflix задава лимит от максимум 100 филма на едно устройство наведнъж. Освен това сте ограничени от наличното пространство на вашето устройство.
Как мога да изтегля филми от Netflix за гледане на Apple TV?
Всеки филм на Netflix, който изтеглите на вашия iPad, може да се предава поточно от iPad към Apple TV (или Mac) с помощта на AirPlay. Можете също да изтеглите безплатното приложение Netflix на вашия Apple TV и да предавате поточно съдържание директно.






