Какво да знаете
- Windows 11: Отидете на Старт > Настройки > Система > Възстановяване > Нулиране на компютъра.
- Windows 10: Отидете на Старт > Настройки > Актуализиране и сигурност >Възстановяване > Първи стъпки под Нулирайте този компютър.
- Или рестартирайте и задръжте F11 или Shift. От екрана Избор на опция изберете Отстраняване на неизправности > Нулирайте този компютър.
За да нулирате лаптоп, произведен от HP, работещ под Windows 11 или 10, можете да използвате стандартните методи за операционната система. Ако използвате по-стара версия, можете да използвате отделна програма от HP, за да изчистите компютъра си и да инсталирате отново операционната система.
Как да възстановите фабричните настройки на лаптоп HP с Windows 11
Всички компютри с Windows 11 имат функция, наречена Нулиране на този компютър, която възстановява устройството до фабричните настройки. Ето как да го използвате:
- Включете вашия компютър. Не нулирайте устройството си, докато работи на батерия.
-
Изберете бутона Старт, след което изберете Настройки.

Image -
Изберете Система в страничния панел, след което изберете Възстановяване.

Image -
Изберете Нулиране на компютъра.

Image -
Следващият прозорец предоставя две опции:
- Запази моите файлове е опция за „преинсталиране на място“, която запазва файловете, които сте записали на вашия компютър.
- Премахване на всичко изтрива всичко, включително вашите снимки, документи и всичко друго, което сте запазили на твърдия диск.
За пълно възстановяване на фабричните настройки изберете Премахване на всичко.
И двете опции ще премахнат всички инсталирани от вас приложения и ще върнат настройките, които сте променили, към техните настройки по подразбиране.
-
Изберете как искате да преинсталирате Windows и след това щракнете върху Напред.
- Изтегляне в облака грабва най-новата версия на Windows от интернет.
- Локална инсталация използва инсталатора от вашия твърд диск, за да замени Windows.
- Продължете да следвате инструкциите, за да нулирате вашия компютър. Когато сте готови, вашият компютър ще изтрие данните, които сте избрали, ще преинсталира Windows и след това ще се рестартира. Този процес ще отнеме няколко минути.
Как да възстановите фабричните настройки на лаптоп HP с Windows 10
Основният метод за нулиране на лаптоп на HP с инсталиран Windows 10 е основно същият като на всеки друг компютър, работещ с операционната система на Microsoft. Ето най-простия начин.
- Включете вашия компютър. Не можете да го нулирате, ако работи от батерията.
-
Щракнете върху бутона Старт.

Image -
Изберете Настройки.

Image -
Щракнете върху Актуализиране и сигурност.

Image -
В лявата колона изберете Възстановяване.

Image -
Щракнете върху Първи стъпки под Нулиране на този компютър.

Image -
Следващият прозорец предоставя две опции:
- Запази моите файлове е опция за „преинсталиране на място“, която запазва файловете, които сте записали на вашия компютър.
- Премахване на всичко изтрива всичко, включително вашите снимки, документи и всичко друго, което сте запазили на твърдия диск.
За пълно възстановяване на фабричните настройки изберете Премахване на всичко.
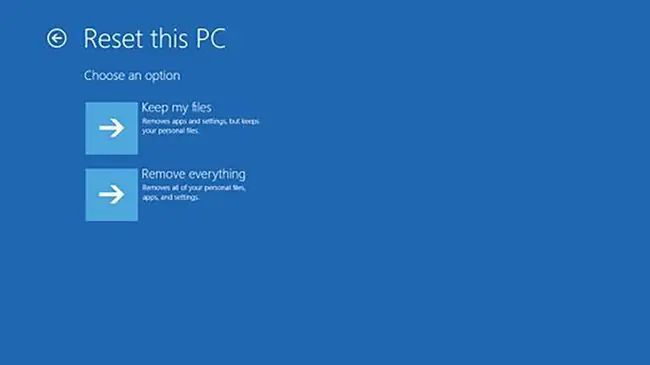
Image -
След това можете да промените някои настройки за това колко задълбочено ще бъде нулирането. Стандартната опция е Просто премахнете вашите файлове Ако не държите компютъра, изберете Промяна на настройките и включете Изтриване на данни в следващия прозорец. След това щракнете върху Потвърди, за да запазите.
Извършването на изтриване на данни ще отнеме повече време, но информацията ви ще бъде по-сигурна.
- Изберете дали да се върнете към по-стара версия на Windows и след това щракнете върху Нулиране.
- Вашият компютър ще изтрие данните, които сте избрали, ще преинсталира Windows и след това ще рестартира. Този процес ще отнеме няколко минути.
Как да възстановите фабричните настройки на лаптоп HP с помощта на среда за възстановяване на Windows
Ако лаптопът ви не се стартира правилно, може би е по-добре да използвате средата за възстановяване в Windows за нулиране. Този процес е един и същ за Windows 11 и 10, но опциите на менюто може да изглеждат малко по-различно.
- Рестартирайте компютъра си и задръжте F11 или Shift на клавиатурата си, докато Изберете опция Появява се екран.
-
Изберете Отстраняване на неизправности.

Image -
Щракнете Нулирайте този компютър.

Image -
Изберете как искате да преинсталирате Windows и след това щракнете върху Напред.
- Изтегляне в облака грабва най-новата версия на Windows от интернет.
- Локална инсталация използва инсталатора от вашия твърд диск, за да замени Windows.
HP препоръчва локално инсталиране, освен ако компютърът ви няма вирус.
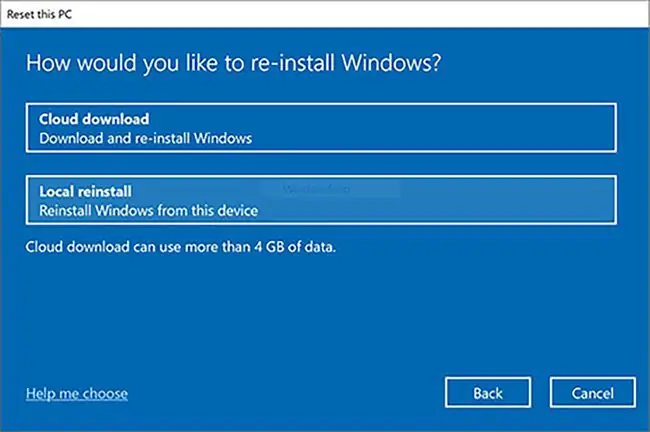
Image -
На следващия екран решете какво да правите с нещата, които в момента имате на компютъра си.
- Keep my files изтрива всички приложения, които сте инсталирали, и нулира всички настройки на Windows 10, но запазва всичките ви документи, изображения и други лични елементи.
- Премахване на всичко изтрива приложения, връща всички настройки към стандартните им стойности и премахва всички ваши файлове.
Изберете Премахване на всичко, ако не държите компютъра.
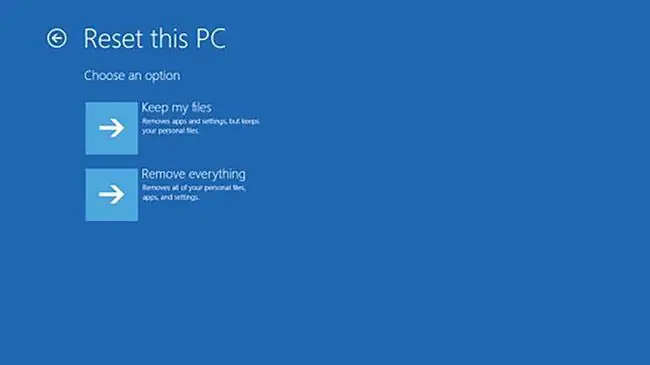
Image -
Ако изберете Запази моите файлове, вашият компютър ще изтрие и преинсталира Windows. Но ако изберете Премахване на всичко, ще трябва да вземете още няколко решения.
Първо изберете кои устройства да изтриете. Вашите избори са Само устройството, където е инсталиран Windows и Всички устройства. Вторият вариант е по-задълбочен и сигурен, но процесът ще отнеме повече време.

Image -
На следващия екран имате още един избор да направите: просто да премахнете файловете си или да почистите напълно устройството.
Изберете втората опция, ако не държите компютъра, но процесът ще отнеме поне час, за да завърши.

Image -
Накрая щракнете върху Нулиране, за да започнете възстановяването на вашия лаптоп.

Image
Как да възстановите лаптоп на HP с помощта на HP Recovery Manager
Ако вашият лаптоп е от 2018 г. или по-рано, вероятно има инструмент на HP, наречен Recovery Manager, който можете да използвате за възстановяване на системата. Тази опция работи за Windows 8 и 7.
- Потърсете HP Recovery Manager под менюто Старт и го отворете.
-
В Recovery Manager имате няколко налични опции, и двете в менюто Помощ.
- Нулиране на системата на Windows е опция за „възстановяване на място“, която замества Windows, без да засяга вашите файлове.
- Средата за възстановяване на Windows ви позволява напълно да изтриете паметта на вашия лаптоп и да инсталирате нова версия на Windows.
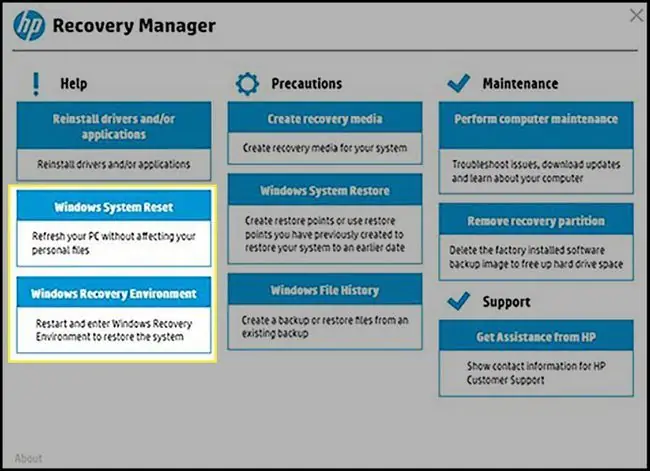
Image -
Изберете желаната опция и след това следвайте инструкциите на екрана, за да завършите процеса.
Всичко, което Recovery Manger прави, е да предоставя централизирано местоположение за достъп до тези настройки, така че инструкциите ще бъдат подобни на тези в предишните раздели на тази статия.






