Грешка 0x80004005 е вид неуточнен код за грешка на Windows, който обикновено се появява като „Код на грешка 0x80004005. Неуточнена грешка.“Грешка 0x80004005 може да се появи самостоятелно или заедно с други съобщения за грешка. Понякога допълнителен текст може да ви помогне да стесните източника на проблема.
Инструкциите в тази статия се отнасят за Windows 11, Windows 10, Windows 8, Windows 7, Windows Vista и Windows XP.
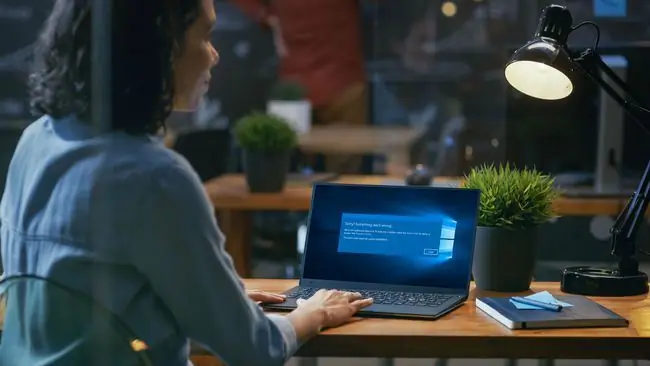
Какво причинява код на грешка 0x80004005?
Код на грешка 0x80004005 обикновено се случва, когато имате достъп до споделени папки или дискове, използвате определени програми или имате проблем с инсталирането на актуализации на Windows. Ето най-честите причини за код на грешка 0x80004005:
- Проблеми с Windows Update.
- Преместване или преименуване на файлове и папки.
- Проблеми с известията в Windows.
- Проблеми при отваряне или извличане на компресирани файлове и папки.
Ако забележите, че грешката възниква, когато използвате конкретна програма, проблемът вероятно е свързан със софтуера.
Как да коригирате код на грешка 0x80004005
Следвайте тези стъпки в представения ред, за да отстраните грешка с код 0x80004005:
- Стартирайте инструмента за отстраняване на неизправности в Windows Update. Грешката може да възникне, когато автоматичната актуализация на Windows е неуспешна или когато файловете, изтеглени от Windows Update, са повредени. В Windows 7 или по-нова версия най-лесният начин за отстраняване на проблеми с актуализациите на Windows е да стартирате вградения автоматичен инструмент за отстраняване на неизправности.
- Изтрийте всичко в папката за изтегляне на Windows Update. Ако автоматичният инструмент за отстраняване на неизправности не отстрани проблема, отворете Windows File Explorer и отворете C:\Windows\SoftwareDistribution, за Windows 11 или C:\Windows\SoftwareDistribution\ Изтеглете за по-стари версии на Windows, след което изтрийте всичко в папката.
- Стартирайте Windows Update. Ако проблемът е свързан с Windows Update, може да се наложи да завършите изтеглянето и инсталирането на актуализации. След като стартирате инструмента за отстраняване на неизправности и ръчно изтриете файловете в папката Windows Update, стартирайте отново Windows Update.
-
Изтриване на временни файлове. В някои случаи повреден временен файл може да причини грешка 0x80004005. Използвайте инструмента за почистване на диска на Windows или въведете %temp% в лентата за търсене на Windows, за да намерите папката Temp и да изтриете всичко в нея. йени
- Деактивирайте известията по пощата на Outlook. Кодът за грешка може да възникне, когато Microsoft Outlook се опита да ви уведоми за нови съобщения. Ако деактивирането на тази функция реши проблема, опитайте да стартирате Outlook в безопасен режим. Ако това работи, просто повторно инсталиране може да реши проблема ви.
-
Деактивирайте Windows Defender. В някои случаи антивирусният софтуер може да открие фалшив положителен резултат във връзка с приложението Microsoft Outlook. Ако получите код на грешка 0x80004005, когато използвате Microsoft Outlook и деактивирането на известията не помогне, изключването на антивирусния софтуер може да реши проблема. Също така деактивирайте Norton Antivirus и други антивирусни програми на трети страни, които използвате.
Деактивирането на антивирусен софтуер прави системата уязвима за зловреден софтуер. Опитайте различни безплатни антивирусни програми, за да намерите такава, която не е в конфликт с приложенията, които използвате.
- Използвайте друга програма за разархивиране. Ако видите кода за грешка при извличане или отваряне на компресирани файлове (като.zip или.rar файлове), използвайте друг инструмент за извличане.
-
Регистрирайте отново jdscript.dll и vbscript.dll. Ако все още виждате грешка 0x80004005 след опит за разархивиране на файлове с други инструменти за извличане, повторното регистриране на тези две библиотеки с динамични връзки (DLL) може да помогне.
Отворете командния ред като администратор, въведете regsvr32 jscript.dll, след което натиснете клавиша Enter. След това въведете regsvr32 vbscript.dll и натиснете Enter.
-
Добавяне на ключ към системния регистър на Windows. Ако подозирате грешка 0x80004005 във връзка с копиране или преместване на файлове, отворете редактора на системния регистър на Windows и отидете на HKLM\SOFTWARE\Microsoft\Windows\CurrentVersion\Policies\System.
- На 32-битова система създайте нова DWORD стойност в регистъра, наречена LocalAccountTokenFilterPolicy.
- В 64-битова система създайте QWORD стойност в регистъра, наречена LocalAccountTokenFilterPolicy.
И в двата случая задайте стойността на numeric 1 (включено), след което изберете OK. След това рестартирайте компютъра с Windows, за да видите дали проблемът е отстранен.

Image Не изтривайте и не променяйте нищо в системния регистър на Windows, освен ако не знаете какво правите.
- Свържете се с поддръжката. Ако нито една от тези корекции не работи или ако не искате да правите промени в системния регистър на Windows, свържете се с поддръжката на клиенти за вашия компютър с Windows. Производителят може да има потенциални решения.
ЧЗВ
Как да поправя код за грешка ws-37398-0?
Код за грешка ws-37398-0 е код за грешка на PS5, който възниква по време на прекъсване на мрежовия сървър на PlayStation. Тъй като грешката идва от PlayStation, не можете да направите нищо, за да я поправите. Трябва да изчакате, докато прекъсването на мрежата се разреши.
Как да поправя код за грешка 4b538e50 2k21?
Тази грешка възниква в игрите NBA 2K21 и NBA 2K22. Това обикновено означава, че вашите файлове на играта са остарели и има изчакващо изтегляне на файл или корекция. За да го коригирате, проверете дали вашият компютър или конзола все още има файлове с игри за изтегляне и изчакайте процеса на изтегляне да завърши.
Как да коригирам грешка с код 10 в Windows?
За да коригирате грешки с код 10, които показват, че Диспечерът на устройствата не може да стартира хардуерно устройство, първо опитайте да рестартирате компютъра си. Ако наскоро сте инсталирали устройство, опитайте да деинсталирате и преинсталирате неговите драйвери или вижте дали има актуализации на драйвери за инсталиране. Можете също да опитате да инсталирате най-новата актуализация на Windows.






