Какво да знаете
- Включете флаш или твърд диск. Кликнете върху Ускоряване на системата ми от изскачащото меню.
- Щракнете върху Използвайте това устройство, за да зададете количеството използвано пространство.
- За да изключите ReadyBoost, щракнете с десния бутон върху буквата на устройството и щракнете с левия бутон върху Properties най-долу.
Тази статия обяснява как да ускорите Windows 7 с ReadyBoost, малко позната технология, която използва свободно място на флаш устройство (известно също като палец или USB устройство), за да увеличи системната памет. ReadyBoost се предлага и в Windows 8, 8.1 и 10.
От януари 2020 г. Microsoft вече не поддържа Windows 7. Препоръчваме да надстроите до Windows 10, за да продължите да получавате актуализации за защита и техническа поддръжка.
ReadyBoost е чудесен начин да направите компютъра си по-бърз и по-ефективен чрез увеличаване на количеството RAM или временна памет, до която компютърът ви има достъп. Това са стъпките, които трябва да предприемете, за да настроите компютъра си да използва ReadyBoost:
Какво е ReadyBoost
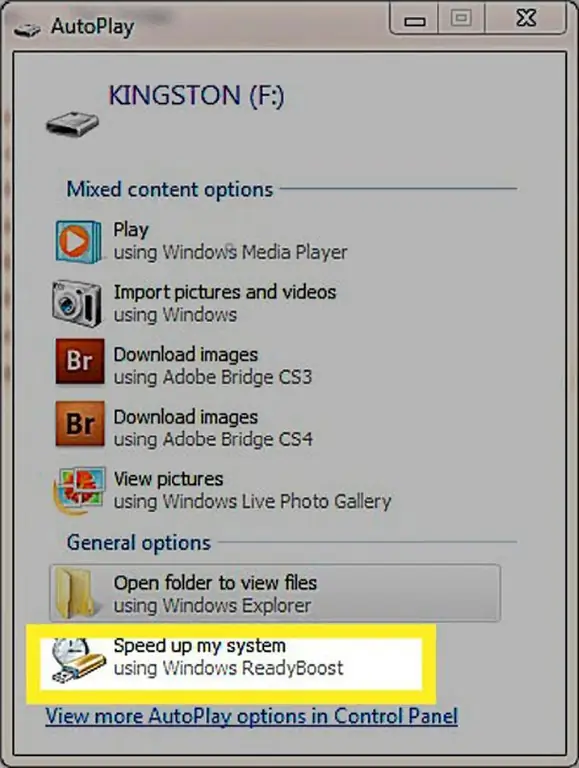
Първо, имате нужда от устройство - или флаш устройство, или външен твърд диск. Дискът трябва да има поне 1 GB свободно пространство и за предпочитане два до четири пъти повече от RAM паметта във вашата система. Така че, ако вашият компютър използва 1 GB вградена RAM, твърд диск с 2 GB до 4 GB свободно пространство е идеален. Когато включите устройството, ще се случи едно от двете неща. Най-вероятното събитие е менюто AutoPlay да се появи, когато Windows разпознае новия твърд диск. Опцията, която искате, е тази в долната част, която казва Ускорете моята система-щракнете върху нея.
Ако AutoPlay не се появи, намерете вашето флаш устройство. Щракнете с десния бутон върху името на устройството, след което щракнете върху Open AutoPlay. Щракнете върху елемента Ускорете моята система.
Намиране на автоматично пускане
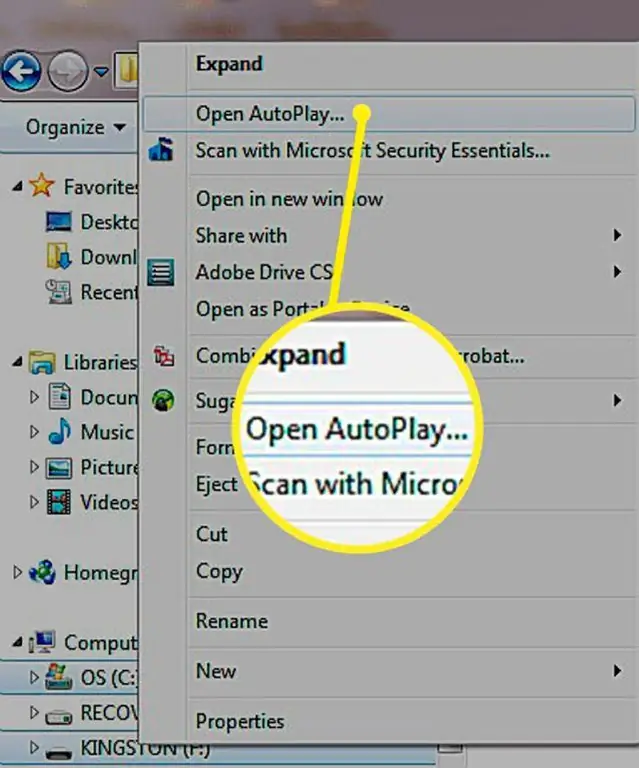
Щракнете с десния бутон върху устройството, което използвате за ReadyBoost, след което щракнете върху Отворете AutoPlay.
Опции на ReadyBoost
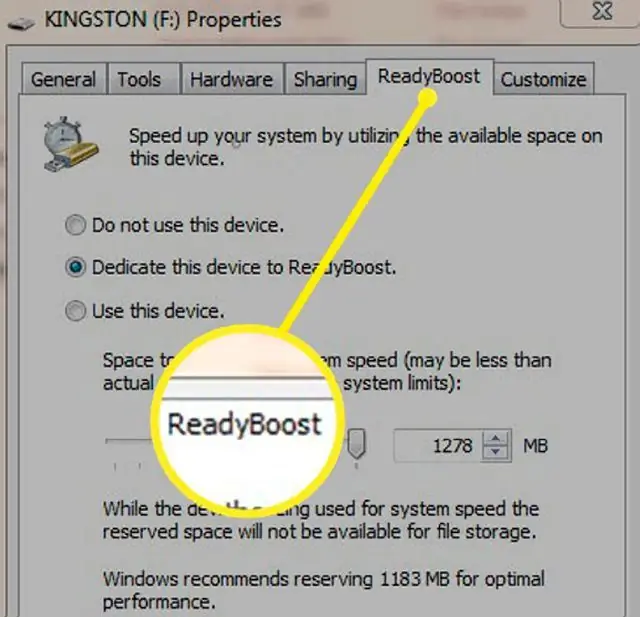
Щракването върху Ускоряване на моята система ви отвежда до раздела ReadyBoost на менюто със свойства на устройството. Тук ще намерите три опции. Не използвайте това устройство е за изключване на ReadyBoost. Средният бутон за избор казва Посветете това устройство на ReadyBoost Това ще използва цялото налично пространство на устройството за RAM. Той изчислява общата налична сума и ви казва колко е тя. Не можете да регулирате плъзгача с тази опция.
Конфигуриране на ReadyBoost Space
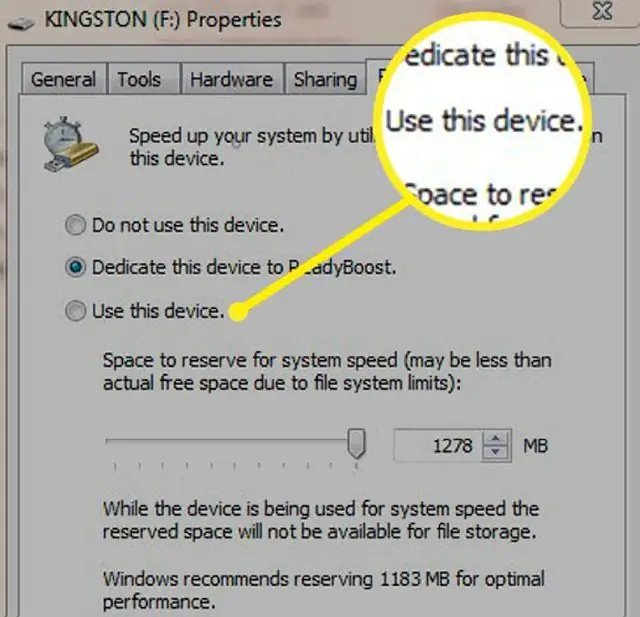
Долната опция, Използвайте това устройство, ви позволява да зададете количеството използвано пространство чрез плъзгача или стрелките нагоре и надолу. За да оставите свободно място на устройството, задайте количеството, по-ниско от общото свободно пространство на устройството. След като щракнете върху OK или Apply в долната част на прозореца, ще получите изскачащ прозорец, който ви информира, че ReadyBoost конфигурира вашия кеш. След няколко минути можете да използвате компютъра си и трябва да видите увеличение на скоростта от ReadyBoost.
За да посочите колко от дисковото си пространство да отделите за ReadyBoost, щракнете върху долния бутон и въведете сума.
Изключете ReadyBoost
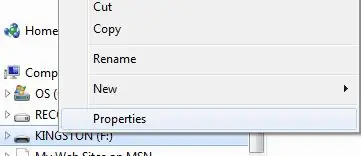
След като дискът е настроен с ReadyBoost, той няма да освободи пространството на устройството, докато не бъде изключен. Дори ако вземете това устройство и го включите в друг компютър, няма да имате свободното място, което сте отделили за ReadyBoost. За да го изключите, намерете флаш или външен твърд диск. Щракнете с десния бутон върху буквата на устройството и щракнете с левия бутон върху Properties в долната част.
Намерете свойствата на диска, за да изключите ReadyBoost
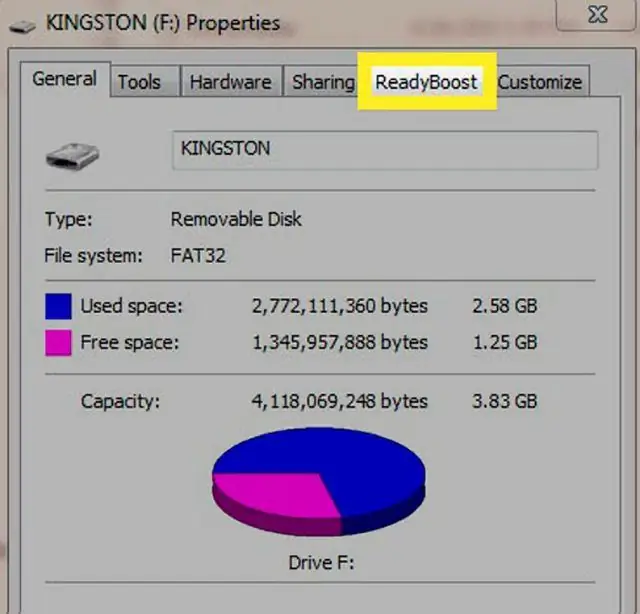
Щракнете върху бутона за избор Не използвайте това устройство от менюто ReadyBoost. Тази опция отново освобождава място на вашето устройство.






