Какво да знаете
- Конфигурирайте съдържанието, до което детето има достъп от приложението Amazon Kids. Тук също настройвате детски профил.
- За да промените настройките на детския профил, отворете приложението Amazon Kids и докоснете Зъбно колело за настройки до профила.
-
За да превключите от режима за деца, плъзнете надолу от горната част на екрана, докоснете иконата Profiles, след което докоснете своя профил за възрастни. йени
Тази статия обяснява как да поставите таблет на Amazon в детски режим. Инструкциите се отнасят за всички модели таблети Amazon Fire.
Как да сменя своя таблет Amazon на детски режим?
Преди да можете да преминете към този режим, трябва да настроите детски профил с помощта на приложението Amazon Kids. Можете да имате до четири детски профила на устройство. Ако вече сте създали детски профил в акаунта си, можете да използвате приложението Amazon Kids, за да персонализирате до какво съдържание има достъп детето ви.
- Отворете приложението Amazon Kids. Ако не го виждате на началния екран, изтеглете го от Amazon Appstore.
-
Докоснете Използвайте Amazon Kids със собствено съдържание. Като алтернатива можете да изберете да се регистрирате за Amazon Kids+. Акаунт в Amazon Kids+ не е необходим, за да създадете детски профил.
Amazon Kids+ (преди известно като FreeTime) е абонаментна услуга, която дава на детето ви неограничен достъп до стотици книги и приложения, подходящи за възрастта му.
-
Докоснете Добавяне на нов профил или изберете дъщерен профил, ако вече сте настроили такъв. Когато създавате акаунт, посочете името и датата на раждане на вашето дете. Ако устройството ви няма парола, ще бъдете подканени да създадете такава.

Image - Докоснете Научете повече, за да прочетете за различните функции, които можете да контролирате, или докоснете Продължи.
-
Използвайте плъзгача, за да изберете ниво на достъп (Ограничен, Умерен или Пълен). Отдолу можете да превключвате отделни функции. Докоснете Продължи, когато сте доволни.
Всички тези настройки могат да бъдат променени по-късно, след като приключите с настройката на детския профил.
-
Изберете до кои приложения искате да разрешите достъп в детския профил, след което докоснете Продължи.

Image -
Изберете как искате да получавате известия за дейностите на вашето дете, след което докоснете Продължи.
-
Ще стигнете до началния екран на Amazon Kids. Всеки път, когато искате да превключите на детски режим, отворете приложението Amazon Kids и докоснете детския профил.
Първият път може да видите изскачащ прозорец, който ви уведомява, че профилът ще бъде добавен към вашия заключен екран. Докоснете Продължи.

Image
Променете какво се случва, когато поставите Amazon Fire в детски режим
По подразбиране детският режим е ограничен до няколко приложения, които са предварително инсталирани на устройството. За да управлявате типовете съдържание, до което детето ви има достъп, отворете приложението Amazon Kids и докоснете Настройки на зъбното колело до профила на детето. Ако искате да добавите одобрени приложения и уебсайтове или да споделите видеоклипове в YouTube, докоснете Добавяне на съдържание
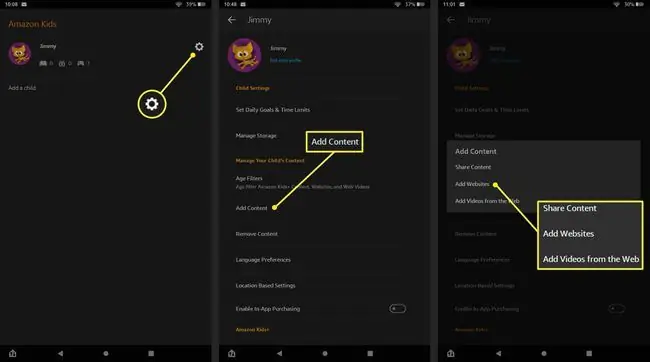
Контролирайте детските профили от таблото за управление на Amazon за родители
След като създадете дъщерен профил, можете да влезете в Amazon Parent Dashboard във всеки уеб браузър, за да видите регистър на активността на всеки профил. Изберете Настройки на зъбно колело до профил, за да зададете дневни лимити за екранно време, да деактивирате покупките в приложението и да настроите родителски контрол на Alexa за интелигентни домашни устройства като вашето Amazon Echo или Echo Show.
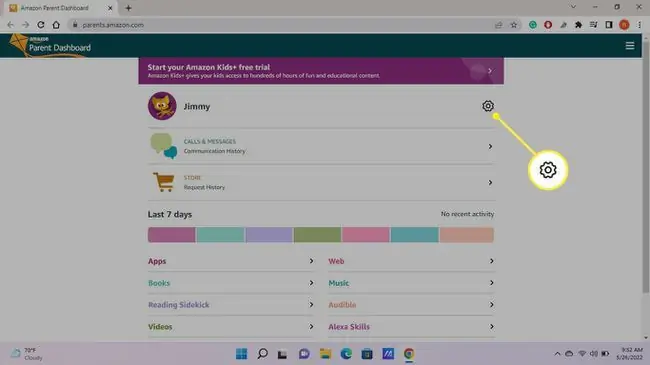
Родителски контрол на Amazon Fire Tablet
В допълнение към създаването на детски профили, можете да настроите родителски контрол на таблета си Fire, за да предотвратите покупки и да ограничите достъпа до определени приложения. Точно както при изключване от детски режим, за изключване на родителския контрол се изисква парола.
Отидете на Настройки > Родителски контрол и включете Родителски контрол. След това можете да конфигурирате контроли за активния профил или да докоснете Household Profiles, за да редактирате ограниченията за всеки профил.
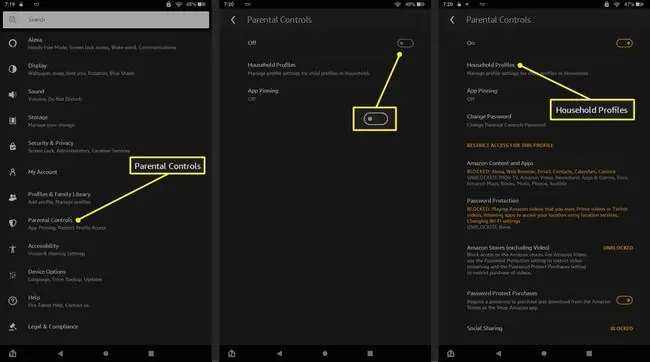
Долен ред
Amazon прави таблети специално за деца като Fire HD 10 Kids. В допълнение към издръжливия дизайн с дебел пластмасов корпус, покупната цена на таблетите Fire Kids включва една година на Amazon Kids+ и разширени опции за родителски контрол. След като настроите таблета Fire Kids с вашия акаунт в Amazon, можете да го управлявате дистанционно от собственото си устройство с таблото за управление на Amazon Parent.
Настройте тийнейджърски акаунт в Amazon
За по-големи деца Amazon предлага тийнейджърски профили. С тийнейджърските профили децата могат да поставят артикули в пазарската ви количка, но не могат да завършат покупките без вашето одобрение. Просто отидете на страницата за настройка на тийнейджърски акаунт в Amazon и изберете Регистрирайте се сега.
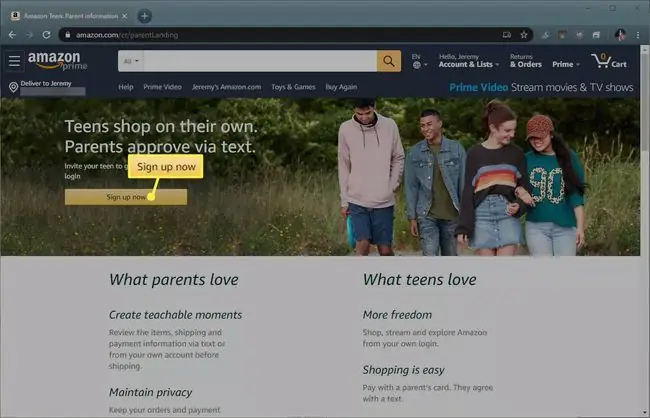
ЧЗВ
Как да изкарам таблет на Amazon от детски режим?
За да превключите от детски режим, плъзнете надолу от горната част на екрана и докоснете иконата Profiles (силуета). След това докоснете своя профил за възрастни. Въведете паролата си, за да излезете от детския профил. След това можете да докоснете иконата на детския профил, за да превключите обратно към детски режим, когато пожелаете.
Как да настроя Alexa на таблет Amazon в детски режим?
Можете да настроите удобна за деца версия на цифровия асистент в приложението Alexa. Отидете на Устройства > Всички устройства > изберете устройство, съвместимо с Alexa, и след това включете Amazon Kids Оттам можете да добавите дете към профила на Alexa и да зададете ограничения за време и съдържание.






