Какво да знаете
- Изтеглете софтуер от " freeisoburner.com " (SoftSea Mirror) > изчакайте изтеглянето, за да стартирате > файл за изпълнение.
- Burn: Поставете диск > изберете Open под ISO файл > изберете ISO > Open > изберете дисково устройство > Запис> изчакайте да приключи.
Тази статия обяснява как да запишете ISO файл на диск (като CD, DVD или BD) с помощта на безплатен софтуер ISO Burner.
Изтеглете безплатния софтуер за запис на ISO
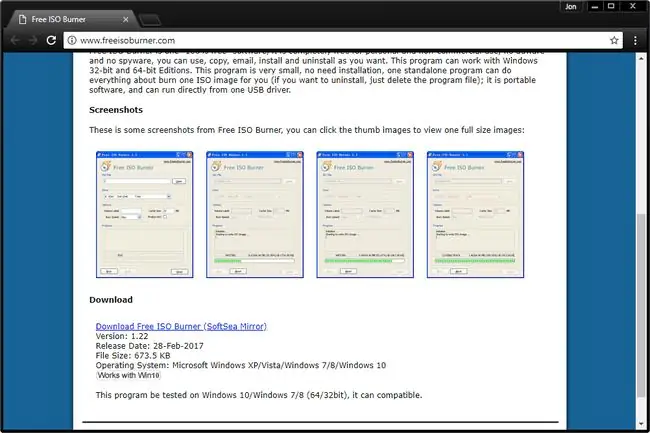
Free ISO Burner е безплатна програма, която записва ISO изображения на CD, DVD или BD дискове, така че първото нещо, което трябва да направите, е да посетите уебсайта Free ISO Burner, за да можете да изтеглите софтуера.
Превъртете надолу до края на страницата за изтегляне и изберете Изтеглете безплатно ISO Burner (SoftSea Mirror).
Изчакайте изтеглянето да започне
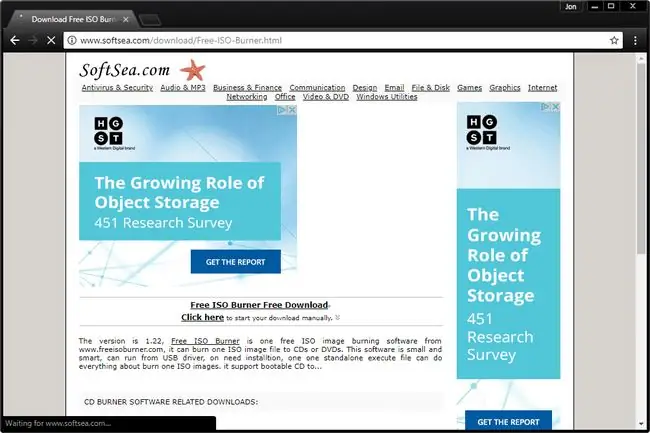
Следващият екран всъщност е на уебсайт, наречен SoftSea. SoftSea физически хоства програмата Free ISO Burner, но всичко, което трябва да направите тук, е да изчакате няколко минути, преди съществата за изтегляне.
На тази страница има всякакви връзки за "изтегляне", но повечето от тях са просто реклами, маскирани да изглеждат като връзки за изтегляне на тази или други програми. Няма нужда да щраквате върху нищо тук. Просто изчакайте, безплатният софтуер за запис на ISO ще започне да се изтегля скоро.
Изтеглете безплатно ISO Burner
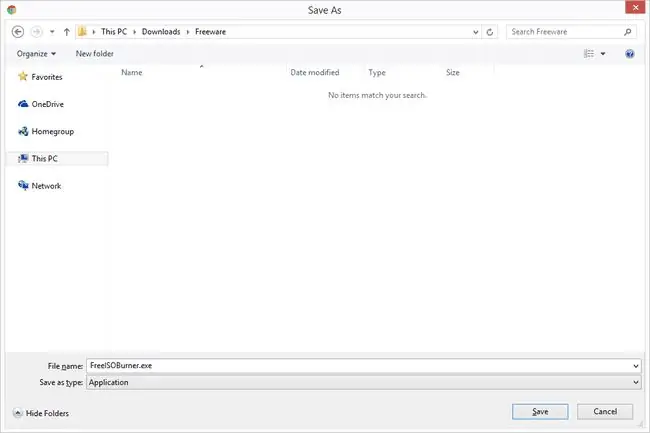
След изчакване на страницата за изтегляне на SoftSea.com в последната стъпка, действителната безплатна програма ISO Burner ще започне да се изтегля. Малък е, така че може да завърши изтеглянето, преди дори да осъзнаете, че е започнало.
Ако бъдете подканени, изберете Запазване или Запазване като или Изтегляне на програмата - не я стартирайте или отваряйте просто от тук. Въпреки че това вероятно би било добре, понякога просто усложнява нещата.
Екранната снимка по-горе показва подканата, питаща къде да запишете Free ISO Burner в Windows 10, като използвате браузъра Google Chrome. Ако изтеглите този файл с друг браузър или друга операционна система, вашият мениджър или индикатор за напредъка на изтегляне може да изглежда различно.
Стартирайте безплатната програма за записване на ISO
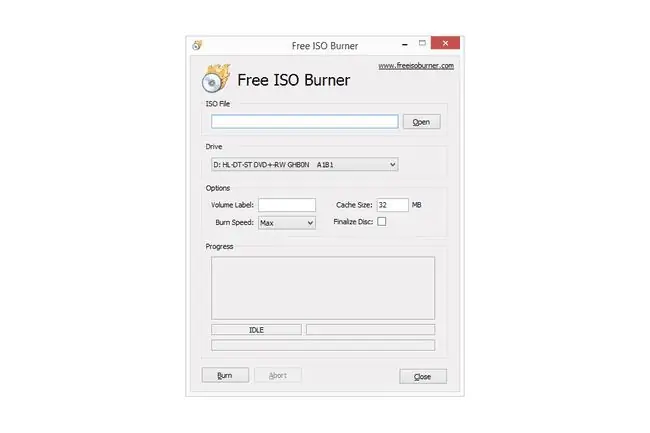
След като изтеглите Free ISO Burner, намерете файла и го стартирайте. Free ISO Burner е преносимо приложение, което означава, че не е необходимо да се инсталира - просто щракнете двукратно върху него и софтуерът ще стартира.
Ако имате проблеми с намирането на файла FreeISOBurner.exe, който току-що сте изтеглили, проверете папките си Desktop и Download, двете най-често срещани местоположения за съхраняване на изтеглени файлове. Ако сте били помолени да изберете конкретна папка по време на стъпка 3, погледнете в тази папка.
Поставете празен диск в оптичното устройство

Поставете празен диск във вашето оптично устройство за запис на ISO файла.
Free ISO Burner поддържа всички стандартни типове CD, DVD и BD дискове. Трябва обаче да използвате подходящ размер празен диск за вашето ISO изображение. Например, ISO файл, който е по-голям от CD, но по-малък от BD, трябва да бъде записан на DVD и т.н.
Можете да направите справка с тази таблица с капацитет за съхранение на оптични носители, ако смятате, че тази информация може да ви помогне при вземането на решение.
Намерете ISO файла, който искате да запишете
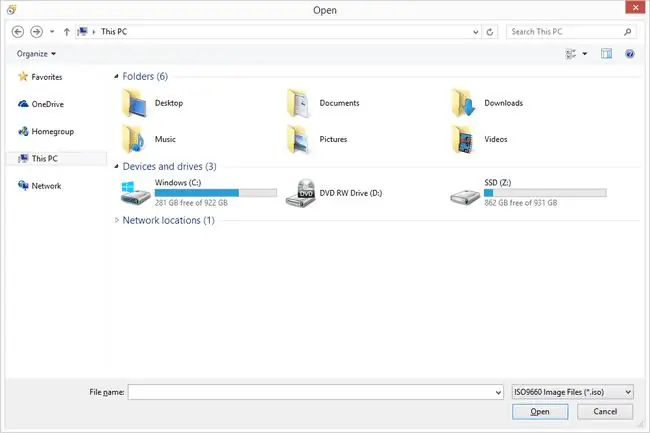
Назад в прозореца на програмата Free ISO Burner изберете Open вдясно от дългото текстово поле, под заглавието ISO файл. Ще се появи отвореният прозорец, който виждате по-горе.
Навигирайте през вашите устройства и папки, ако е необходимо, за да намерите ISO файла, който искате да запишете на диск.
Изберете и потвърдете избрания ISO файл
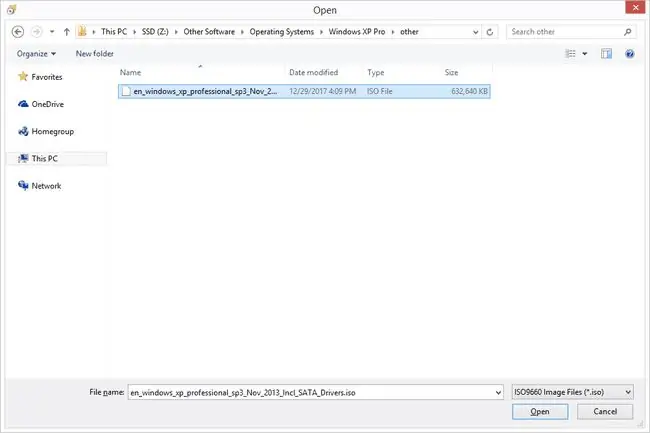
Сега, след като сте намерили ISO файла, който искате да запишете, щракнете с левия бутон върху него веднъж и след това изберете Отваряне.
Трябва да се върнете обратно към основния прозорец на програмата Free ISO Burner с пътя на вашия ISO файл, поставен в текстовото поле на ISO файл.
Потвърдете избраното устройство
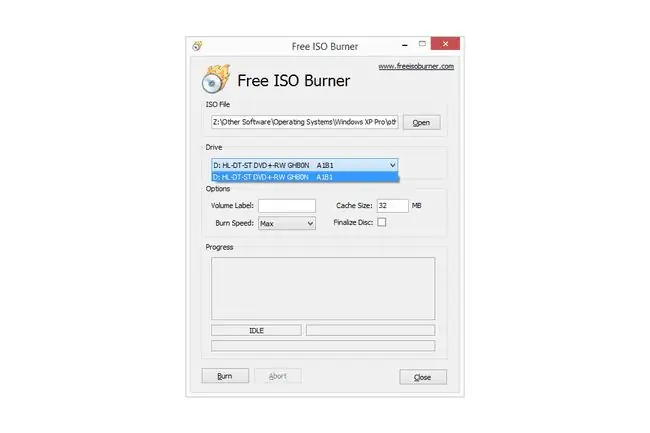
Следващото нещо, което трябва да разгледате, е опцията Drive… ако приемем, че имате такава.
Ако имате повече от едно оптично дисково устройство с възможности за запис, може да имате повече от една опция, изброена тук. Проверете дали избраното устройство е това, в което всъщност имате диска.
Щракнете върху Записване, за да стартирате записването на ISO изображение
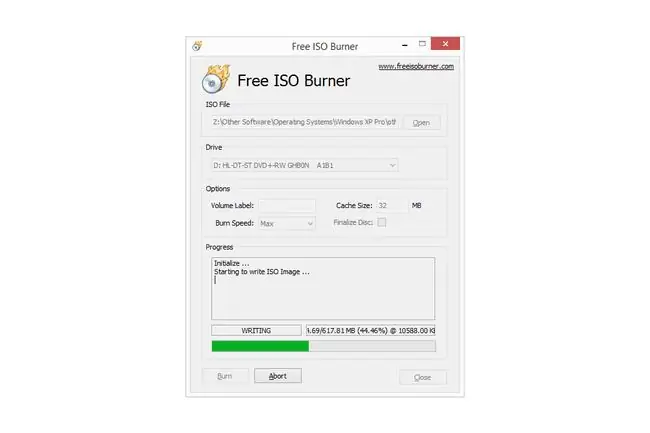
Изберете Запис, за да стартирате процеса на записване на ISO файла на диска в устройството.
Ще знаете, че записването се извършва, защото състоянието ще се промени от IDLE на WRITING, ще видите процентен индикатор да се увеличава и ще видите лентата за напредъка да се движи.
Пропуснах обсъждането на елементите в Опции, защото не е необходимо да се коригират, освен ако не отстранявате проблем с оптичното устройство или Free ISO Burner.
Изчакайте ISO изображението да завърши записването
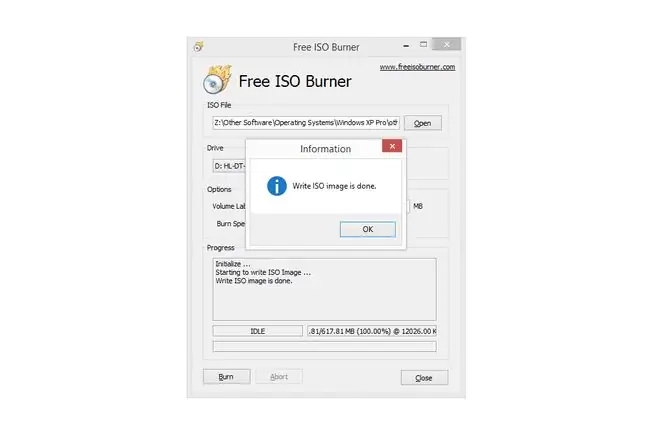
Free ISO Burner записва ISO файла, когато състоянието се промени обратно на IDLE и видите Записването на ISO изображение е готово в полето за напредък.
След като това се случи, дискът автоматично ще се извади от устройството.
Времето, необходимо за запис на ISO изображение, ще зависи най-вече от размера на ISO файла и скоростта на вашето оптично устройство, но скоростта на целия ви компютър също оказва влияние.
Нуждаете се от помощ?
За помощ при записване и използване на ISO файлове, моля, вижте раздела „Още помощ“в долната част на нашето ръководство „Как да запишете ISO файл с изображение на DVD“.






