Услугата е малка програма, която обикновено се стартира при зареждане на операционната система Windows. Обикновено няма да взаимодействате с услугите, както правите с обикновените програми, защото те работят във фонов режим (не ги виждате) и не предоставят нормален потребителски интерфейс.
Как се използват услугите?
Услугите могат да се използват от Windows за контролиране на много неща като отпечатване, споделяне на файлове, комуникация с Bluetooth устройства, проверка за софтуерни актуализации, хостване на уебсайт и др.
Услугата може дори да бъде инсталирана от програма на трета страна, различна от Windows, например като инструмент за архивиране на файлове, програма за криптиране на диск, помощна програма за онлайн архивиране и др.
Как да контролирам услугите на Windows?
Тъй като услугите не отварят и не показват опции и прозорци, както вероятно сте свикнали да виждате с дадена програма, трябва да използвате вграден инструмент на Windows, за да ги манипулирате.
Services е инструмент с потребителски интерфейс, който комуникира с това, което се нарича Service Control Manager, така че да можете да работите с услуги.
Друг инструмент, помощната програма за управление на услуги от командния ред (sc.exe), също е наличен, но е по-сложен за използване и затова не е необходим за повечето хора.
Как да видите какви услуги се изпълняват на вашия компютър
Най-лесният начин да отворите Услуги е чрез пряк път Услуги в Административни инструменти, който е достъпен през контролния панел.
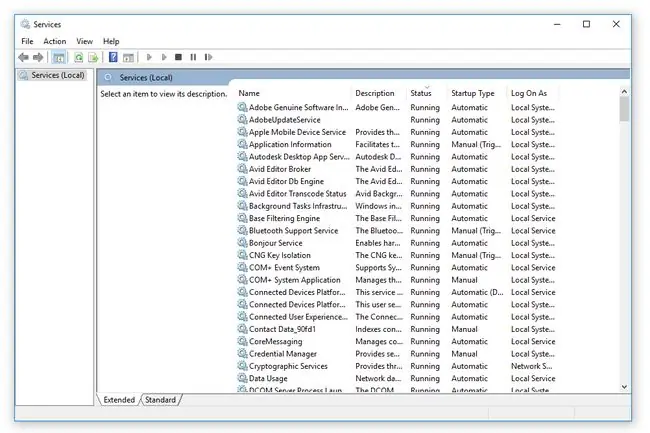
Друга опция е да стартирате services.msc от командния ред или диалоговия прозорец Изпълнение (WIN+R).
Ако работите с Windows 11, Windows 10, Windows 8, Windows 7 или Windows Vista, можете също да видите услуги в диспечера на задачите.
Услугите, които се изпълняват активно в момента, ще кажат Използвани в колоната Състояние. Вижте екранната снимка по-горе за пример.
Въпреки че има много повече, ето някои примери за услуги на Windows, които може да видите, работещи на вашия компютър: Apple Mobile Device Service, Bluetooth Support Service, DHCP Client, DNS Client, HomeGroup Listener, Network Connections, Plug and Play, Print Spooler, Security Center, Task Scheduler, Windows Firewall и WLAN AutoConfig.
Напълно нормално е, ако не всички услуги работят (нищо или Спряно се показва в колоната Състояние). Ако преглеждате списъка в опит да намерите решение на проблем, който компютърът ви има, не започвайте да стартирате всички услуги, които не работят. Въпреки че вероятно няма да навреди, този подход вероятно не е решението на вашия проблем.
Щракването два пъти (или докосването) върху която и да е услуга ще отвори нейните свойства, където можете да видите целта на услугата и, за някои, какво ще се случи, ако я спрете. Например отварянето на свойствата за услугата за мобилни устройства на Apple обяснява, че тя се използва за комуникация с устройства на Apple, които включвате в компютъра си.
Не можете да видите свойствата на дадена услуга, ако осъществявате достъп до тях през диспечера на задачите. Трябва да сте в помощната програма за услуги.
Как да активирате и деактивирате услугите на Windows
Някои услуги може да се наложи да бъдат рестартирани за целите на отстраняване на неизправности, ако програмата, към която принадлежат, или задачата, която изпълняват, не работи както трябва. Други услуги може да се наложи да бъдат спрени напълно, ако се опитвате да преинсталирате софтуера, но прикачена услуга няма да спре сама или ако подозирате, че услугата се използва злонамерено.
Трябва да сте изключително внимателни, когато редактирате услугите на Windows. Повечето от тях, които виждате изброени, са много важни за ежедневните задачи, а някои дори зависят от други услуги, за да работят правилно.
Когато услугите са отворени, щракнете с десния бутон (или натиснете и задръжте) върху някоя от услугите за повече опции, които ви позволяват да я стартирате, спрете, поставите на пауза, възобновите или рестартирате. Тези опции са доста ясни.
Както казахме по-горе, някои услуги може да се наложи да бъдат спрени, ако пречат на инсталиране или деинсталиране на софтуер. Да кажем, например, че деинсталирате антивирусна програма, но по някаква причина услугата не се изключва заедно с програмата, поради което не можете да премахнете напълно програмата, тъй като част от нея все още работи.
Това е един случай, в който бихте искали да отворите Услуги, да намерите подходящата услуга и да изберете Спиране, за да можете да продължите с нормалния процес на деинсталиране. йени
Един случай, при който може да се наложи да рестартирате услуга на Windows е, ако се опитвате да отпечатате нещо, но всичко продължава да се задържа в опашката за печат. Обичайното решение за този проблем е да отидете в Услуги и да изберете Рестартиране за услугата Print Spooler.
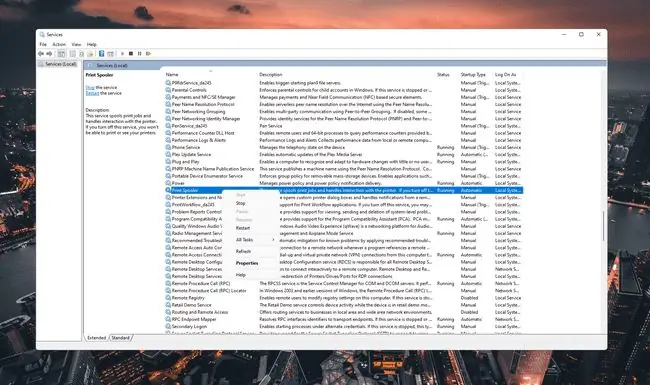
Не искате да го изключите напълно, защото трябва да работи, за да печатате. Рестартирането на услугата я изключва временно и след това я стартира обратно, което е като обикновено опресняване, за да може нещата отново да работят нормално.
Как да изтриете/деинсталирате услуги на Windows
Изтриването на услуга може да е единствената опция, която имате, ако злонамерена програма е инсталирала услуга, която изглежда не можете да задържите деактивирана.
Опцията не може да бъде намерена в програмата services.msc, но все пак е възможно напълно да деинсталирате услуга в Windows. Това не само ще изключи услугата, но ще я изтрие от компютъра и никога няма да бъде видяна отново (освен ако, разбира се, не бъде преинсталирана).
Деинсталирането на услуга на Windows може да бъде направено както в системния регистър на Windows, така и с помощната програма за управление на услугите (sc.exe), подобно на svchost.exe, чрез повишен команден ред. Можете да прочетете повече за изтриването на услуга с помощта на тези методи в Stack Overflow.
Ако използвате Windows 7 или по-стара операционна система Windows, безплатният софтуер Comodo Programs Manager може да се използва за изтриване на услуги на Windows и е много по-лесен за използване от двата метода по-горе (но не работи в Windows 11/10/8).
Въпреки че е рядко, някои програми ви позволяват да деинсталирате тяхната услуга от нормалния графичен потребителски интерфейс на софтуера. Това може да е превключвател, който можете да премахнете отметката, или специален бутон за „изтриване на услуга“.
Повече информация за услугите на Windows
Услугите се различават от обикновените програми по това, че обикновеният софтуер ще спре да работи, ако потребителят излезе от компютъра. Една услуга обаче работи с операционната система Windows, нещо като собствена среда, което означава, че потребителят може да излезе напълно от акаунта си, но въпреки това някои услуги да работят във фонов режим. Услугите могат да се стартират, когато компютърът се стартира, в сравнение с обикновените приложения, които се стартират само след като влезете в потребителски акаунт.
Въпреки че винаги работещите услуги може да изглежда като недостатък, всъщност е много полезно, например ако използвате софтуер за отдалечен достъп. Винаги включена услуга, инсталирана от една от тези програми, ви позволява да влизате дистанционно в компютъра си, дори ако не сте влезли локално.
Има други опции в прозореца със свойства на всяка услуга в допълнение към описаното по-горе, което ви позволява да персонализирате как услугата да се стартира (автоматично, ръчно, със закъснение или деактивирано) и какво трябва да се случи автоматично, ако услугата внезапно се проваля и спира да работи.
Услугата може също да бъде конфигурирана да работи под разрешенията на определен потребител. Това е от полза в сценарий, при който трябва да се използва конкретно приложение, но влезлият потребител няма правилните права да го стартира. Вероятно ще видите това само в случай, при който има мрежов администратор, който контролира компютрите.
Някои услуги не могат да бъдат деактивирани чрез обичайни средства, защото може да са били инсталирани с драйвер, който ви пречи да ги деактивирате. Ако смятате, че това е така, можете да опитате да намерите и деактивирате драйвера в диспечера на устройствата или да стартирате в безопасен режим и да се опитате да деактивирате услугата там (тъй като повечето драйвери не се зареждат в безопасен режим).
Услугите се създават като проекти на Microsoft Visual Studio. След като създадете и изградите приложение, можете да го инсталирате, като стартирате помощната програма InstallUtil.exe от командния ред. Въведението на Windows Service Applications на Microsoft включва повече информация за това.
ЧЗВ
Колко сервизни пакета има за Windows 7?
Официално Microsoft има само един наличен сервизен пакет за Windows 7. Можете да го изтеглите и инсталирате в Windows или да го получите от уебсайта на Microsoft.
Какво представлява услугата Bonjour в Windows?
Създаден от Apple през 2002 г., Bonjour (което означава „здравей“на френски) намира и конфигурира устройства, работещи в локална мрежа, като принтери и сървъри за споделяне на файлове. Улеснява използването на продуктите на Apple на компютър с Windows.
Какво е Service Host Superfetch в Windows 10?
Въведена за първи път през 2007 г., Service Host Superfetch е услуга, която кара вашия компютър да работи по-бързо. Той използва алгоритъм за прогнозиране, за да определи кои три програми ще използвате следващите, след което предварително зарежда необходимите данни в паметта на вашия компютър.
Какво представлява услугата Host Process for Windows?
Хост процесът за Windows е основен процес, който изпълнява услуги на динамично свързана библиотека (DLL). Тези услуги се нуждаят от хост процес за Windows, за да работят, за разлика от изпълнимите файлове (EXE), които се изпълняват сами.






