Какво да знаете
- При свързана клавиатура натиснете Command+F.
- Без клавиатура достъп до инструмента Намиране в приложението.
- Отворете PDF документ във Файлове или Книги и използвайте полето Търсене.
Тази статия обяснява как да използвате еквивалента на клавишната команда Control F за бърз достъп на Windows на iPad. С клавишна комбинация можете да отворите инструмента за търсене, за да търсите дума или фраза в документ или на уеб страница. Ще ви покажем също как да постигнете това, дори ако нямате свързана клавиатура.
Control F е команда F с клавиатура
Ако имате външна клавиатура, свързана към вашия iPad, просто отворете документа или уеб страницата и натиснете Command+F, за да се покаже инструментът за намиране.
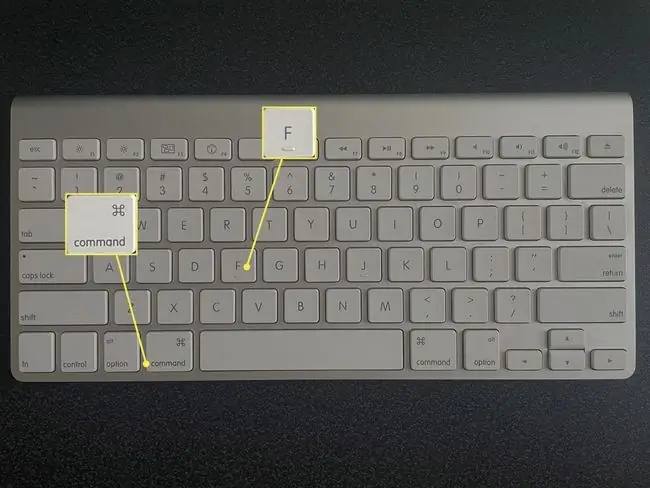
След това въведете дума или фраза в полето за търсене и натиснете Return за търсене. Ще видите резултатите си подчертани.
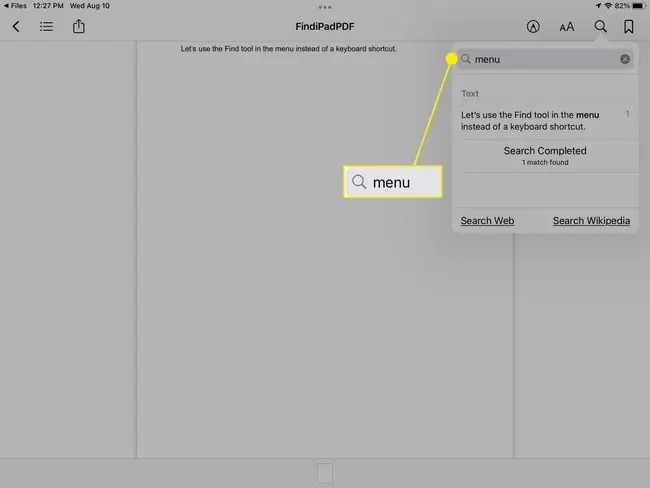
Търсене в документ
Ако имате документ в текстообработващо приложение като Pages, Microsoft Word или Google Docs, можете да използвате функцията за търсене на приложението.
Търсене в страници
Отворете документа си в приложението Pages.
-
Докоснете трите точки горе вдясно и изберете Намиране.

Image -
Въведете своята дума или фраза в полето за търсене и докоснете Търсене.

Image - Използвайте стрелките, за да видите всички екземпляри на думата за търсене и докоснете произволно място в документа, за да затворите инструмента за търсене.
Търсене в Word
Отворете документа си в приложението Microsoft Word.
-
Докоснете иконата Намиране (лупа) горе вдясно.

Image -
Въведете своята дума или фраза в полето за търсене и докоснете Търсене.

Image - Използвайте стрелките, за да прегледате всички екземпляри на думата за търсене и докоснете произволно място в документа, за да затворите инструмента за търсене.
Търсене в Google Документи
Отворете документа си в приложението Google Документи.
-
Докоснете трите точки горе вдясно и изберете Намиране и замяна.

Image -
Въведете своята дума или фраза в полето за търсене и докоснете Търсене.

Image - Използвайте стрелките, за да видите всеки екземпляр на думата за търсене и докоснете X отляво, за да затворите инструмента за търсене.
Търсене в PDF
Ако имате PDF файл, можете да го отворите или в приложението Файлове, или в приложението Книги и да потърсите това, от което се нуждаете.
Търсене във файлове
Отворете своя PDF документ в приложението Файлове.
-
Докоснете иконата Намиране (лупа) горе вдясно.

Image -
Въведете вашата дума или фраза в полето за търсене над клавиатурата и докоснете Търсене.

Image - Използвайте стрелките, за да видите всички екземпляри на думата за търсене и докоснете Отказ, за да затворите инструмента за търсене.
Търсене в книги
Отворете своя PDF документ в приложението Книги.
- Докоснете произволно място в документа, за да се покаже лентата с менюта в горната част.
-
Изберете иконата Намиране (лупа) горе вдясно.

Image - Въведете вашата дума или фраза в полето за търсене.
-
Когато видите резултатите под полето за търсене, докоснете, за да маркирате думата или фразата в документа.

Image -
Инструментът за търсене се затваря автоматично, след като маркира вашата дума за търсене.

Image
Търсене в уеб страница
Намирането на дума или фраза на уеб страница е лесно с вградения инструмент за търсене на вашия уеб браузър. Тук ще разгледаме Safari и Chrome.
Търсене в Safari
- Когато уеб страницата е отворена, докоснете в адресната лента в горната част на Safari и въведете думата или фразата за търсене.
-
В списъка с резултати, който се показва, отидете най-долу и ще видите секцията На тази страница. Изберете опцията Намиране за въведената от вас дума или фраза.

Image -
След това ще видите подчертаната дума за търсене.
Използвайте стрелките, за да видите всеки екземпляр на думата за търсене и докоснете Готово, когато приключите.

Image
Търсене в Chrome
- Когато уеб страницата е отворена в приложението Chrome, докоснете трите точки горе вдясно.
-
Превъртете надолу и изберете Намиране в страница.

Image - Въведете вашата дума или фраза в полето за търсене.
-
След това ще видите думата за търсене, подчертана на страницата.
Използвайте стрелките, за да видите всеки екземпляр и докоснете Готово, за да затворите инструмента за търсене.

Image
ЧЗВ
Как да контролирам F на Mac?
За да използвате Control F на Mac, натиснете Command+ F на вашата клавиатура. В приложенията на Apple изберете Edit > Find в лентата с менюта или използвайте лентата за търсене в приложението.
Трябва ли да купя iPad клавиатура?
Екранната клавиатура може да е по-добра от кабелната за някои задачи. Все пак трябва да помислите за закупуване на клавиатура за вашия iPad, ако пишете много в движение или искате да използвате своя iPad като компютър.
Как да направя клавиатурата по-голяма на моя iPad?
За да върнете клавиатурата си към нормален размер, поставете два пръста върху клавиатурата и ги раздалечете. Можете да използвате функцията Zoom, за да разгледате по-отблизо, или да използвате приложение на трета страна, за да имате по-голяма клавиатура.






