Софтуерните програми за управление на дялове ви позволяват да създавате, изтривате, свивате, разширявате, разделяте или обединявате дялове на вашите твърди дискове или други устройства за съхранение.
Със сигурност можете да разделите твърд диск в Windows без допълнителен софтуер, но няма да можете да правите неща като преоразмеряване или комбиниране без допълнителна помощ.
Безопасни, лесни за използване инструменти за дялове не винаги бяха налични и дори когато намерихте нещо, което ви хареса, беше скъпо. В наши дни има много напълно безплатни програми, които могат да свършат работата, която дори начинаещият майстор ще хареса.
Независимо дали разширявате вашия системен дял на Windows, свивате го, за да освободите място за настройка на двойно зареждане на операционната система, или комбинирате двата си мултимедийни дяла за тези нови UHD филми, тези безплатни инструменти със сигурност ще ви бъдат полезни.
MiniTool Partition Wizard безплатно
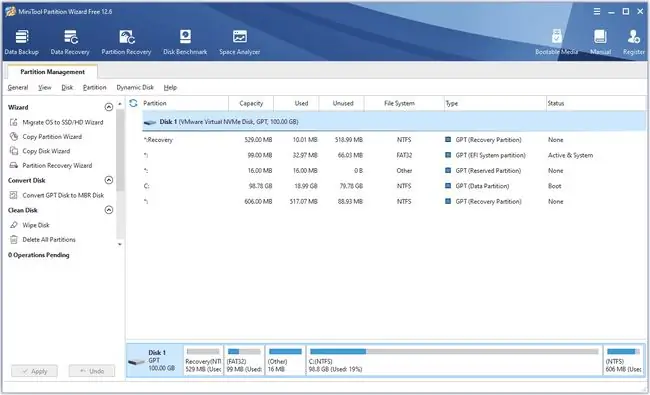
Какво харесваме
- Поддържа много общи задачи за разделяне на диска
-
Позволява ви да разширите системния дял, без да се налага да рестартирате
- Симулира промени, преди да ги запазите
- Програмата е наистина лесна за използване
- Работи добре във всички съвременни версии на Windows
Какво не ни харесва
- Работата с динамични дискове не се поддържа
- Някои функции, които изглеждат безплатни, са налични само ако закупите програмата
- Опити за добавяне на друга програма към вашия компютър по време на настройка
MiniTool Partition Wizard включва повече инструменти за управление на дялове от повечето подобни програми, дори и такива, за които може да платите.
Не само, че безплатната версия поддържа редовни функции като форматиране, изтриване, преместване, преоразмеряване, разделяне, обединяване и копиране на дялове, но също така може да проверява файловата система за грешки, да изпълнява повърхностен тест, да изтрива дялове с различни методи за дезинфекция на данни и подравняване на дялове.
В допълнение към горното, MiniTool Partition Wizard може да премести операционната система на друг твърд диск, както и да възстанови изгубени или изтрити дялове. Има също вградена програма за възстановяване на файлове, анализатор на дисково пространство и инструмент за сравнение.
Едно нещо, което не ни харесва е, че не поддържа манипулиране на динамични дискове.
Windows 11, 10, 8, 7, Vista и XP са потвърдените поддържани операционни системи.
AOMEI Partition Assistant SE
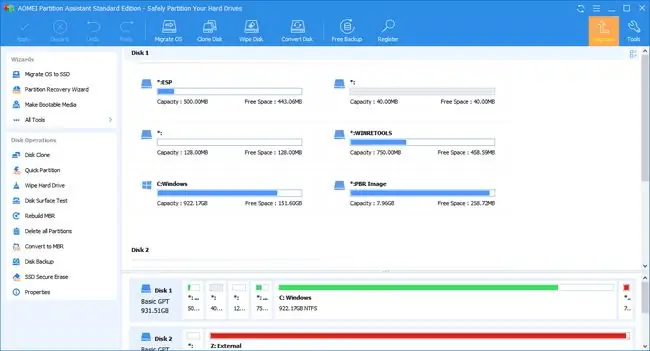
Какво харесваме
- Включва лесен за използване съветник стъпка по стъпка
- Промените, които правите, се поставят на опашка и не се прилагат, докато конкретно не приложите всички от тях наведнъж
- Включени са много полезни функции
- Много от опциите са лесно достъпни, без да се налага да преглеждате менютата
- Може да работи от стартираща програма, за да работи с твърд диск, който няма инсталирана операционна система
Какво не ни харесва
- Някои функции са налични само ако платите за тях
- Не може да се конвертира между първични дялове и логически дялове
-
Не мога да конвертирам динамични дискове в основни дискове
AOMEI Partition Assistant Standard Edition има много повече опции, които са открити (както и скрити в менютата), отколкото много други безплатни софтуерни инструменти за дялове, но не позволявайте на това да ви плаши.
Можете да преоразмерявате, обединявате, създавате, форматирате, подравнявате, разделяте и възстановявате дялове с тази програма, както и да копирате цели дискове и дялове.
Някои от функциите за управление на дялове са ограничени и се предлагат само в тяхната платена, професионална версия. Една такава функция е възможността за преобразуване между основни и логически дялове.
Можете също да използвате инструмента на AOMEI, за да създадете стартираща Windows флашка, да преместите операционна система на съвсем различен твърд диск и да изтриете всички данни от дял или устройство.
Ако искате допълнителни функции като динамични към основни дискови преобразувания, трябва да платите.
Тази програма може да се използва в Windows 11, 10, 8, 7, Vista и XP.
EaseUS Partition Master Безплатно издание
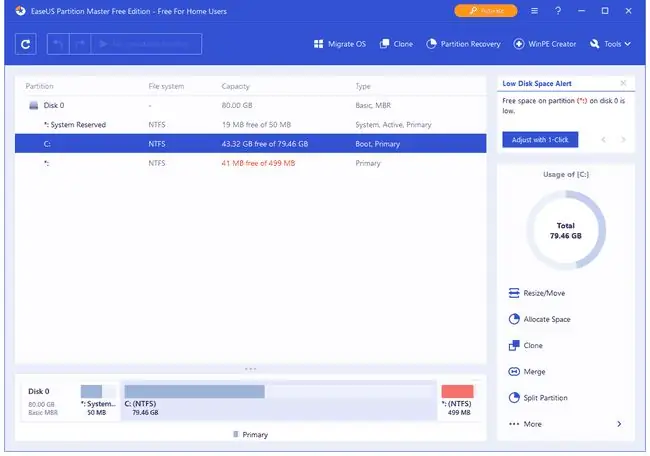
Какво харесваме
- Лесен за разбиране с много полезни опции
- Улеснява надграждането на системното устройство до по-голям HDD
- Няколко полезни опции и функции
- Промените се визуализират преди да бъдат приложени
- Програмата се актуализира често с подобрения и нови функции
- Може да конвертира в MBR и GPT
Какво не ни харесва
- Не работи за търговска употреба; само лично
- Няма поддръжка за управление на динамични обеми
Управлението на размера на дял в EaseUS Partition Master е изключително лесно благодарение на техния лесен за използване плъзгач, който ви позволява да плъзгате наляво и надясно, за да свиете или разширите дял.
Промените, които прилагате към дял с тази програма, всъщност не се прилагат в реално време. Модификациите съществуват само виртуално, което означава, че виждате само предварителен преглед на това, което ще се случи, ако запазите промените, но все още нищо не е поставено в камък. Промените не влизат в сила, докато не щракнете върху бутона Изпълнение.
Ние особено харесваме тази функция, така че неща като разширяване и копиране на дялове могат да се правят с едно движение, вместо да се налага да рестартирате между всяка операция, като по този начин спестявате много време. Списъкът с чакащи операции дори се показва отстрани на програмата, така че можете ясно да видите какво ще се случи, когато ги приложите.
Можете също да защитите с парола EaseUS Partition Master, да скриете дялове, да надстроите системното устройство до по-голямо стартиращо устройство, да обедините дялове, да дефрагментирате устройство и да копирате Windows на друг твърд диск.
Нещо, което не харесваме в тази програма е, че няколко функции са достъпни само в пълната, платена версия, но все още могат да се кликват. Това означава, че понякога може да опитате да отворите нещо в безплатната версия само за да бъдете подканени да купите професионалната.
Работи с Windows 11, 10, 8 и 7.
Активен@ Partition Manager
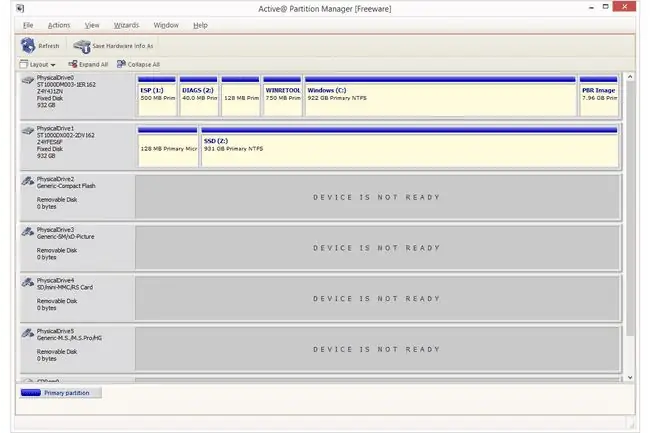
Какво харесваме
- Наистина е лесен за използване и разбиране
- Някои промени, които правите, могат да бъдат възстановени от резервно копие
- Поддържат се много общи задачи за разделяне на диска
Какво не ни харесва
- Не могат да се копират дялове
- Разширяването на системния дял може да не работи за вас
- Няма да намалява размера на заключените томове
- Няма актуализация от 2017 г.
Active@ Partition Manager може да създава нови дялове от неразпределено пространство, както и да управлява съществуващи дялове, като ги преоразмерява и форматира. Простите съветници улесняват преминаването през някои от тези задачи.
Без значение каква файлова система използвате, този инструмент трябва да може да се справи с нея, с поддръжка за всички често срещани, като FAT, HFS+, NTFS и EXT2/3/4.
Има и други функции, като създаване на изображение на цяло устройство за целите на архивиране, конвертиране между MBR и GPT, създаване на FAT32 дялове с големина до 1 TB, редактиране на записи за зареждане и връщане назад на промените чрез автоматично архивиране на дял оформления.
Когато Active@ Partition Manager преоразмерява дял, можете да определите персонализирания размер в мегабайти или сектори.
За съжаление не може да преоразмерява заключени томове, което означава, че няма да ви позволи да промените размера на системния том.
Тази програма трябва да работи добре с Windows 11, 10, 8, 7, Vista и XP, както и с Windows Server 2012, 2008 и 2003.
Този софтуер също може да увеличи системния дял, но при нашите тестове установихме, че винаги води до BSOD.
GParted
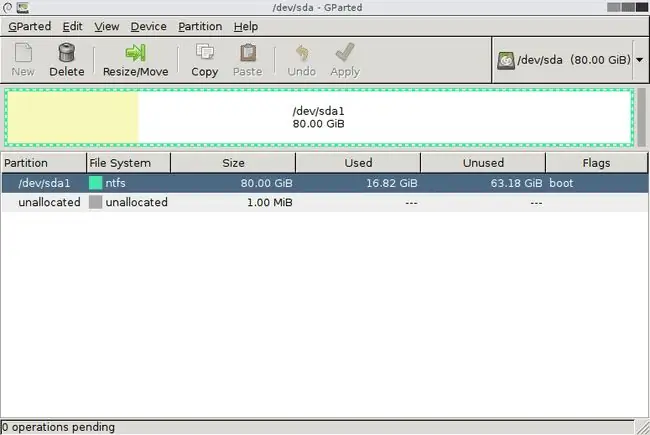
Какво харесваме
- Работи без значение каква операционна система е инсталирана (или дори ако няма такава)
- Всяка промяна може да се приложи почти мигновено без рестартиране
- Позволява ви да скриете дялове
- Настройването на размера на дял е много лесно
- Поддържа много файлови системи
Какво не ни харесва
- Отнема повече време за стартиране, защото трябва да стартирате софтуера
- Дяловете са лесни за пропускане, защото са скрити в меню
- Изтеглянето отнема много повече време от повечето програми за разделяне на диска
- Без опция за повторение (само отмяна)
GParted работи изцяло от стартиращ диск или USB устройство, но все още има пълен потребителски интерфейс като обикновена програма, така че не е никак трудно да се използва.
Редактирането на размера на дял е лесно, защото можете да изберете точния размер на свободното пространство преди и след дяла, като използвате обикновено текстово поле или плъзгаща се лента, за да видите визуално увеличаването или намаляването на размера. йени
Дялът може да бъде форматиран във всеки един от няколко формата на файловата система, някои от които включват EXT2/3/4, NTFS, FAT16/32 и XFS.
Промените, които GParted прави на дисковете, се нареждат на опашка и след това се прилагат с едно щракване. Тъй като работи извън операционната система, чакащите промени не изискват рестартиране, което означава, че можете да свършите нещата много по-бързо.
Малък, но особено досаден проблем е, че не изброява всички налични дялове на един екран, както повечето други безплатни програми за разделяне на дискове. Трябва да отворите всеки диск поотделно от падащо меню, което всъщност е лесно да пропуснете, ако не сте сигурни къде да търсите.
Това изтегляне заема няколкостотин мегабайта пространство, много повече от повечето други програми в нашия списък, така че изтеглянето може да отнеме известно време.
Сладък мениджър на дялове
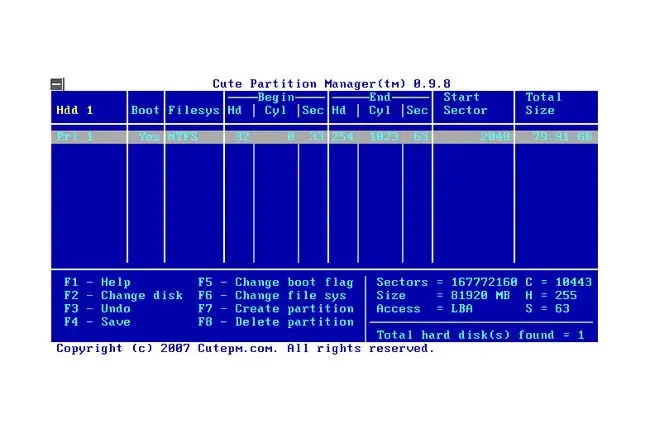
Какво харесваме
- Работи на всеки компютър, със или без OS
- Лесно е да изтривате и създавате дялове
- Може да форматира устройство в една от многото файлови системи
- Размерът за изтегляне е наистина малък
Какво не ни харесва
- Няма графичен потребителски интерфейс
- Отнема известно време, за да започнете да използвате, защото трябва да стартирате софтуера
- Трябва да въведете точния размер на дяла, който искате да направите
- Не запазва промените автоматично
- Няма опция за рестартиране или излизане от програмата
- Вече няма актуализации
Подобно на GParted, Cute Partition Manager не се изпълнява от операционната система. Вместо това трябва да го инсталирате на стартиращо устройство като диск или флаш устройство. Това означава, че можете да го използвате, дори ако изобщо нямате инсталирана операционна система.
Тази програма може да се използва за промяна на файловата система на диск и създаване или изтриване на дялове. Всички промени, които правите, се нареждат на опашка и могат да бъдат отменени, защото се прилагат само когато ги запазите.
Cute Partition Manager е изцяло базиран на текст. Това означава, че не можете да използвате мишката, за да изберете различните опции - всичко се прави с клавиатурата. Не позволявайте на това обаче да ви плаши; няма толкова много менюта, така че всъщност не е проблем.
Macrorit Partition Expert
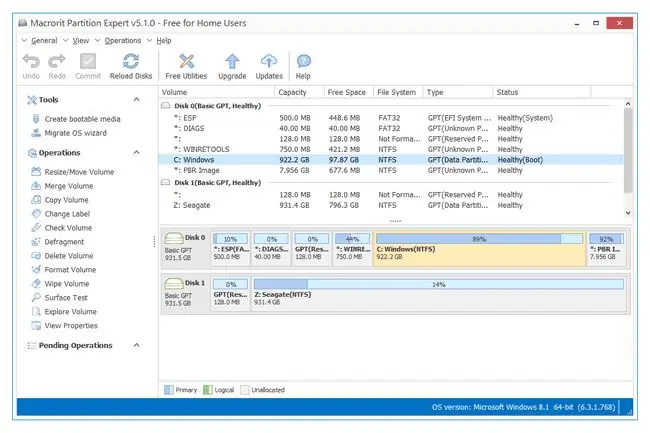
Какво харесваме
- Интерфейсът на програмата улеснява използването и разбирането на това, което правите
- Поддържа общи и разширени функции
- Опашките се променят, докато не ги приложите всички наведнъж
- Всичко, което можете да направите, е показано направо; няма скрити опции в менюто
- Има преносима опция
Какво не ни харесва
- Не поддържа динамични дискове
- Безплатно само за лична употреба
- Не може да манипулира дискове, по-големи от 32 TB
Обичаме потребителския интерфейс на Macrorit Partition Expert, защото е супер изчистен и непретрупан, което го прави много лесен за използване. Всички налични операции са изброени отстрани и никоя от тях не е скрита в менютата.
Някои действия, които можете да извършите с диск, включват преоразмеряване, преместване, изтриване, копиране, форматиране и изтриване на том, както и промяна на етикета на тома, преобразуване между първичен и логически том и стартиране на повърхностен тест.
Както повечето софтуери за управление на дялове в този списък, програмата на Macrorit всъщност не прави никакви промени в дяловете, докато не ги приложите с бутона Активиране. йени
Едно нещо, което не ни харесва е, че не поддържа динамични дискове.
Тази програма може да работи на Windows 11, 10 и по-стари версии на Windows. Предлага се и преносимо издание.
Paragon Partition Manager
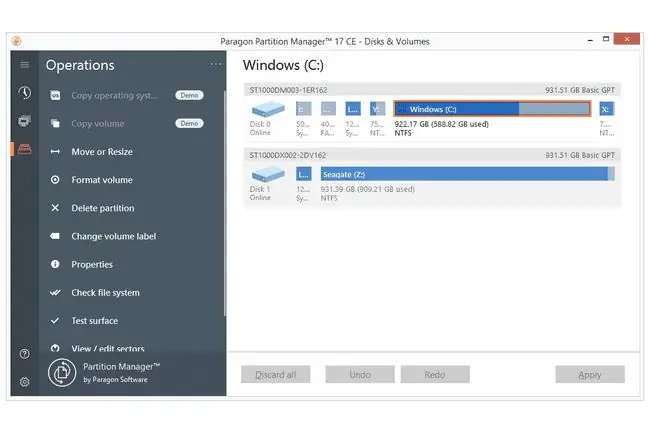
Какво харесваме
- Поддържа много основни функции
- Превежда ви през съветник стъпка по стъпка
- Визуализира промените, преди да се ангажира с тях
- Поддържа общи файлови системи
Какво не ни харесва
- Липсващи функции, намерени в повечето инструменти за разделяне на дискове
- Не всяка функция е безплатна за използване; някои изискват да надстроите до професионалната версия
- Не е безплатно за бизнес употреба; само лично
Ако преминаването през съветниците ви помага да се чувствате по-удобно да правите промени в дялове, тогава ще харесате Paragon Partition Manager.
Независимо дали създавате нов дял или преоразмерявате, изтривате или форматирате съществуващ, тази програма ви кара да преминете през процес стъпка по стъпка, за да го направите.
Поддържат се общи файлови системи като NTFS, FAT32 и HFS.
За съжаление, редица допълнителни функции са деактивирани, налични само в професионалната версия.
Поддържаните операционни системи включват Windows 11, 10, 8 и 7.
IM-Magic Partition Resizer
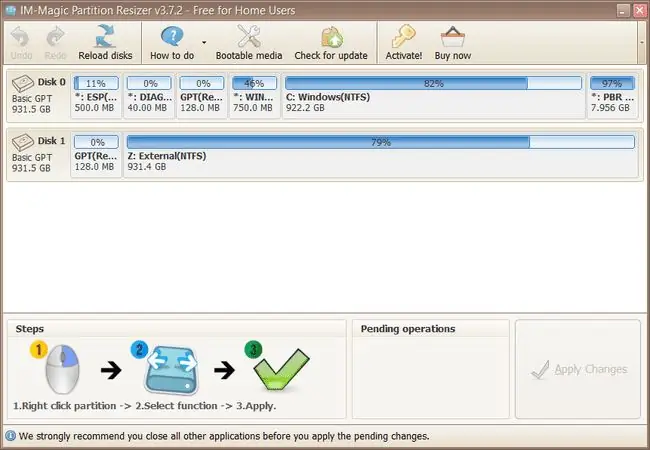
Какво харесваме
- Бързо инсталиране
- Много опции
- Достъпът до всички опции отвсякъде е лесен
- Показва преглед на това, което ще се случи, след като запазите промените
Какво не ни харесва
- Някои функции работят само ако надстроите до платената версия
- Безплатно само за домашна/лична употреба
IM-Magic Partition Resizer работи много като инструментите, споменати по-горе. Инсталира се бързо и е супер лесен за използване.
С този инструмент можете да местите дялове, да преоразмерявате дялове (дори активния), да копирате дялове, както и да променяте буквата и етикета на устройството, да проверявате дяла за грешки, да изтривате и форматирате дялове (дори с персонализиран размер на клъстера), конвертирайте NTFS във FAT32, скрийте дяловете и изтрийте всички тези данни от дяловете.
Всички тези действия са изключително лесни за намиране, защото просто трябва да щракнете с десния бутон върху устройството, което искате да манипулирате. Докато извършвате тези действия, ще видите актуализацията на програмата в реално време, за да ги отрази, така че да можете да видите как ще изглежда, когато всичко е приложено.
След това, когато сте доволни от резултатите, използвайте големия бутон Прилагане на промените, за да приведете всичко в действие. Ако трябва да рестартирате, за да влезе в сила нещо, IM-Magic Partition Resizer ще ви каже това.
Можете също да прегледате свойствата на всяко устройство, за да видите неговото име на NT обект, GUID, файлова система, размер на сектора, размер на клъстера, номер на дял, номер на физически сектор, общ брой скрити сектори и др.
Единственият недостатък, който можем да видим с тази програма, е, че някои от функциите изискват да надстроите до платено издание. Например, не можете да направите програмата за стартираща медия, която те поддържат, освен ако не платите за нея.
Официалният списък с операционни системи, на които можете да инсталирате този софтуер, е Windows 11, 10, 8, 7, Vista, XP и 2000.
NIUBI Partition Editor Безплатно издание
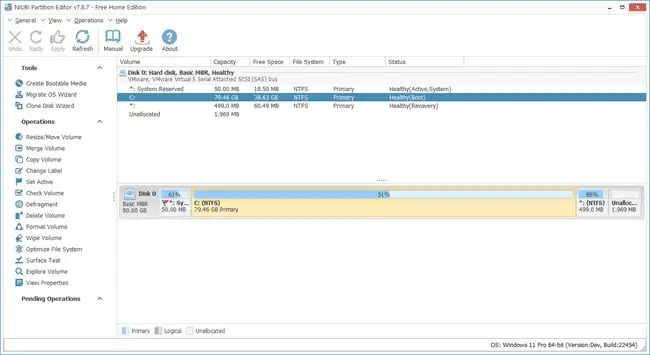
Какво харесваме
- Поставя на опашка всички промени и ги прилага едновременно
- Конвертирайте MBR в GPT без загуба на данни
- Конвертиране между логически и първичен дял без загуба на данни
- Конвертирайте NTFS дялове в FAT32 без загуба на данни
Какво не ни харесва
- Bootable Media Builder работи само в платеното издание
- Не е безплатно за търговска употреба
Инструментът за разделяне на NIUBI е изключително способен, въпреки че е безплатната версия. Както повечето програми от този списък, можете да манипулирате дяловете по няколко начина.
Има съветник за мигриране на ОС и съветник за клониране на диск, така че ако трябва да направите тези неща, той ще ви преведе през целия процес на избор на местоположения източник и местоназначение.
Над 10 операции са изброени отляво на програмата за лесен достъп. Те ви позволяват да правите неща като преоразмеряване/преместване на тома, сливане на два тома, изтриване или форматиране на том, поправка на файловата система, провеждане на повърхностен тест и други.
Тази програма работи на Windows 11, 10, 8, 7, Vista и XP.
Tenorshare Partition Manager
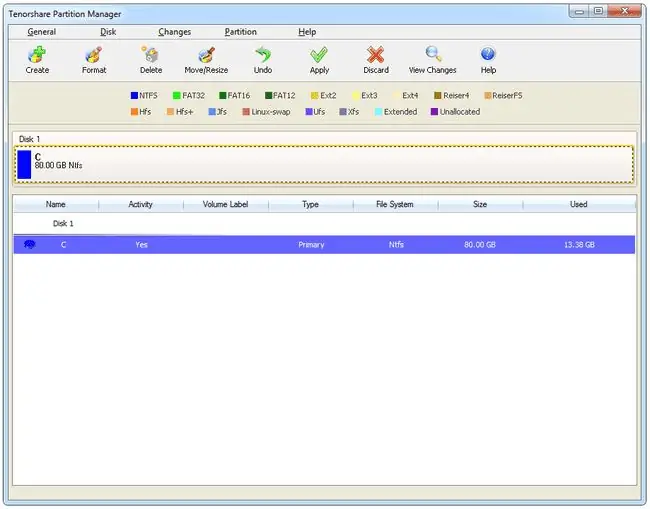
Какво харесваме
- Наистина прост интерфейс, който е лесен за използване
- Работи с много файлови системи
- Поставя промените на опашка, преди да ги приложи
- Поддържа само основни функции за разделяне
Какво не ни харесва
- Не може да се манипулира системният дял
- Не е актуализиран от дълго време
Подобно на редица софтуерни инструменти за дялове, които вече споменахме, този има естествено усещане за преоразмеряване на дялове чрез настройка на плъзгача.
Едно нещо, което наистина харесваме в Tenorshare Partition Manager, е интерфейсът, който са избрали да използват. Опциите са лесно достъпни от горната част на прозореца, вместо да се налага да минавате през менютата, за да намерите това, от което се нуждаете, както при повечето инструменти.
Могат да се разглеждат няколко типа файлови системи като EXT2/3/4, Reiser4/5, XFS и JFS, но дяловете могат да бъдат форматирани само във файлова система NTFS или FAT32.
Едно нещо, което не ни харесва и което го отличава от почти всички програми по-горе, е, че не може да промени размера на дяла, на който е инсталиран Windows, много често това, което искате да използвате една от тези програми за!
Трябва да работи на повечето операционни системи Windows, включително Windows 11, 10, 8 и др.






