Когато текстът се копира или импортира в Excel, нежеланите символи за боклук понякога се включват с добрите данни. Понякога са необходими само част от текстовите данни в клетката. За примери като тези, използвайте функцията LEFT, за да премахнете нежелани данни, когато добрите данни са от лявата страна на нежеланите знаци в клетката.
Инструкциите в тази статия се отнасят за Excel 2019, 2016, 2013, 2010, 2007; Excel за Microsoft 365, Excel Online, Excel за Mac, Excel за iPad, Excel за iPhone и Excel за Android.
Синтаксис на функциите на Excel LEFT и LEFTB
Функциите LEFT и LEFTB извършват подобни операции, но се различават по езиците, които поддържат. Следвайте указанията по-долу и изберете функцията, която най-добре поддържа вашия език.
- LEFT е за езици, които използват еднобайтов набор от символи. Тази група включва английски и всички европейски езици.
- LEFTB е за езици, които използват двубайтов набор от знаци. Това включва японски, китайски (опростен), китайски (традиционен) и корейски.
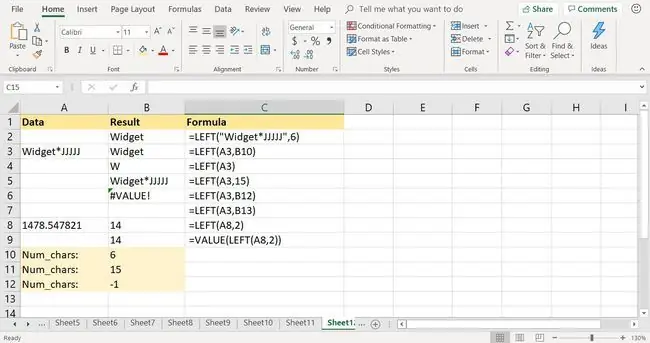
В Excel синтаксисът на функцията се отнася до оформлението на функцията и включва името на функцията, скобите и аргументите. Синтаксисът за функцията LEFT е:
=НАЛЯВО(Текст, Брой_знаци)
Синтаксисът за функцията LEFTB е:
=LEFTB(Текст, Брой_байтове)
Аргументите на функцията казват на Excel кои данни да използва във функцията и дължината на низа, който да бъде извлечен.
- Текст (задължително за LEFT и LEFTB) се отнася до записа, който съдържа желаните данни. Този аргумент е или препратка към клетка към местоположението на данните в работния лист, или действителният текст, ограден в кавички.
- Num_chars (по избор за LEFT) указва броя знаци отляво на низовия аргумент, които да бъдат запазени. Всички други знаци се премахват.
- Num_bytes (по избор за LEFTB) указва броя знаци отляво на аргумента на низа, които да бъдат запазени в байтове. Всички други знаци се премахват.
Важни бележки относно функцията ЛЯВО
Когато въвеждате функцията ЛЯВО, имайте предвид следните точки:
- Ако Num_chars или Num_bytes е пропуснато, стойността по подразбиране от 1 знак се показва от функцията.
- Ако Num_chars или Num_bytes са по-големи от дължината на текста, функцията връща целия текстов низ.
- Ако стойността на аргумента Num_chars или Num_bytes е отрицателна, функцията връща VALUE! стойност на грешката.
- Ако стойността на аргумента Num_chars или Num_bytes препраща към празна клетка или е равна на нула, функцията връща празна клетка.
Пример за ЛЯВА функция на Excel
Има няколко начина да използвате функцията LEFT за извличане на определен брой знаци от текстов низ, включително директно въвеждане на данните като аргументи за функцията и въвеждане на препратки към клетки за двата аргумента.
Най-добре е да въведете препратки към клетки за аргументи, а не за действителните данни. Този пример изброява стъпките за въвеждане на функцията LEFT и нейните аргументи в клетка B3, за да извлечете думата Widget от текстовия низ в клетка A3.
Въведете функцията LEFT
Опциите за въвеждане на функцията и нейните аргументи в клетка B3 включват:
- Въвеждане на цялата функция в съответната клетка.
- Използване на диалоговия прозорец Функционални аргументи на Excel (или инструмента за създаване на формули в Excel за Mac).
Използването на диалоговия прозорец за въвеждане на функцията опростява задачата. Диалоговият прозорец се грижи за синтаксиса на функцията, като въвежда името на функцията, разделителите със запетаи и скобите на правилните места и количество.
Долен ред
Без значение коя опция изберете за въвеждане на функцията в клетка на работен лист, най-добре е да използвате точка и щракване, за да въведете препратките към клетките, използвани като аргументи. Това минимизира вероятността от грешки, причинени от въвеждане на грешна препратка към клетка.
Въведете НАЛЯВО с диалоговия прозорец
Следвайте този урок, за да въведете функцията LEFT и нейните аргументи с помощта на диалоговия прозорец Аргументи на функцията на Excel.
-
Отворете празен работен лист и въведете данните за урока.

Image - Изберете клетка B3, за да я направите активната клетка. Това е мястото, където ще се показват резултатите от функцията.
- Изберете Формули.
- Изберете Текст, за да отворите падащия списък с функции.
- Изберете НАЛЯВО, за да отворите диалоговия прозорец Аргументи на функцията. В Excel за Mac се отваря Function Builder.
- Поставете курсора в текстовото поле Текст.
- Изберете клетка A3 в работния лист, за да въведете препратката към тази клетка в диалоговия прозорец.
- Поставете курсора в текстовото поле Num_chars.
-
Изберете клетка B10 в работния лист, за да въведете препратката към тази клетка.

Image - Изберете OK. С изключение на Excel за Mac, където избирате Готово.
Извлеченият подниз Widget се появява в клетка B3.
Извличане на числа с функцията ЛЯВО
Функцията LEFT също извлича поднабор от числови данни от по-дълго число, като използва стъпките, изброени в предишния раздел. Извлечените данни се преобразуват в текст и не могат да се използват в изчисления, включващи определени функции, като функциите SUM и AVERAGE.
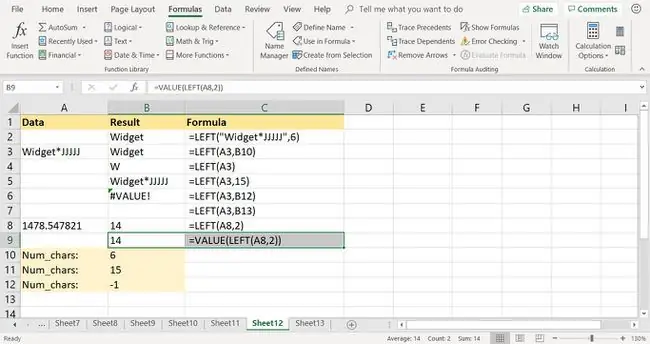
Един от начините за заобикаляне на този проблем е да използвате функцията VALUE за преобразуване на текста в число, както е показано в ред 9 на примерното изображение:
=СТОЙНОСТ(НАЛЯВО(A8, 6))
Втората опция е да използвате специално поставяне за преобразуване на текста в числа.






