Какво да знаете
- Свържете вашия iPad към вашия компютър с помощта на кабела за зареждане на таблета.
- Отворете iTunes, ако не се стартира автоматично и след това отидете на File > Devices > Sync.
- Използвайте заглавията под Настройки (Музика, Приложения и т.н.), за да синхронизирате различни медии поотделно.
Тази статия обяснява как да поставите вашата iTunes музика на вашия iPad. Инструкциите се отнасят за iPad, работещи с iOS 12 или 11, Mac, работещи с macOS Mojave (10.14) и по-нови, и компютри с Windows 10.
Свържете вашия iPad към вашия компютър
Преди да синхронизирате своя iPad с iTunes:
- Свържете iPad към компютър или Mac с помощта на кабела, предоставен с устройството.
- Стартирайте iTunes ръчно, ако не се отвори автоматично, когато свържете iPad.
- iTunes автоматично синхронизира iPad въз основа на опциите, които сте задали, или настройките по подразбиране.
-
Ако iTunes не започне автоматично процеса на синхронизиране, изберете File > Devices > Syncза ръчно синхронизиране на iPad.

Image
Ако iPad не се синхронизира автоматично, променете настройките. Отворете iTunes, изберете иконата на iPad, отидете на панела Настройки и изберете Резюме След това отидете на Опциии поставете отметка в квадратчето Автоматично синхронизиране, когато този iPad е свързан.
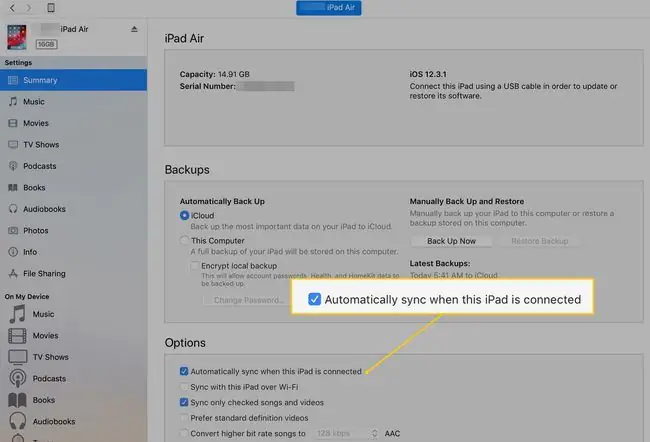
Как да синхронизирате музика от iTunes към iPad
Прехвърлете избрана музика, когато синхронизирате iPad, като промените настройките в iTunes. Това ви позволява да слушате музика на вашия iPad, където и да отидете.
- Свържете iPad към компютър или Mac, след което стартирайте iTunes, ако не се стартира автоматично.
-
В iTunes отидете в горната лента с менюта и изберете иконата iPad, за да отворите неговия екран с резюме.

Image - В прозореца Настройки изберете Музика.
- Поставете отметка в квадратчето Синхронизиране на музика, след което изберете да синхронизирате Цялата музикална библиотека.
-
Ако предпочитате да посочите коя музика да се синхронизира, изберете Избрани плейлисти, изпълнители, албуми и жанрове. След това отидете на Плейлисти, Изпълнители, Жанрове и Албумисекции и поставете отметка до елементите за синхронизиране с iPad.
-
Изберете Готово.

Image
Как да синхронизирате филми от iTunes към iPad
IPad е удобно устройство за гледане на филми. Процесът на синхронизиране на филми от iTunes е лесен, но тъй като файловете са големи, синхронизирането може да отнеме известно време. Не синхронизирайте цялата си филмова колекция наведнъж.
- Свържете iPad към компютър или Mac, след което стартирайте iTunes, ако не се отвори автоматично.
- Изберете иконата iPad.
- Изберете Филми.
- Поставете отметка в квадратчето Синхронизиране на филми.
-
Поставете отметка в квадратчето Автоматично включване, изберете стрелката за падащо меню, след което изберете всички, за да синхронизирате всички филми или да направите различен избор като 1 най-нов или всички негледани.

Image -
За да контролирате кои филми се синхронизират, изчистете отметката от квадратчето Автоматично включване, след което изберете филми от списъка, който се показва. Всеки избор на филм показва колко дълъг е филмът и размера на файла.

Image - След като направите своя избор, изберете Приложи.
Ако сте у дома, гледайте филми на вашия iPad, без да ги изтегляте от iTunes. Научете как да използвате споделянето на дома, за да гледате филми.
Как да синхронизирате други данни към iPad от iTunes
За да синхронизирате други данни, следвайте същите общи стъпки, както при синхронизиране на музика. Използвайте този метод, за да синхронизирате телевизионни предавания, подкасти, книги, аудиокниги и снимки.
- Свържете iPad към компютър или Mac, след което стартирайте iTunes.
-
Изберете иконата iPad.
- В прозореца Настройки изберете типа медия за синхронизиране. Изберете или Телевизионни предавания, Podcasts, Книги, Аудиокниги, или Снимки.
-
Поставете отметка в квадратчето Sync за типа медия, който сте избрали. Например, поставете отметка в квадратчето Синхронизиране на подкасти, ако искате да синхронизирате подкасти.

Image - Изберете медийните файлове за синхронизиране. Синхронизирайте всички файлове или направете индивидуален избор.
-
Щракнете върху Приложи или Готово.

Image






