Какво да знаете
- Докоснете иконата Dolphin в долната част на приложението, за да отворите менюто с настройки. Плъзнете наляво, за да разкриете опции.
- Настройките включват: Добавяне на страница, Споделяне, Опресняване, Намерете на страница, Изтегляния, Сонар и жестове, Частен режим,Нощен режим и още.
- За достъп до настройките на браузъра изберете иконата Dolphin, след което изберете иконата gear.
Dolphin е безплатен мобилен уеб браузър за устройства с iOS и Android. Въпреки че не е толкова популярен като Chrome, Safari или Firefox, Dolphin има лоялни последователи заради своята лесна употреба, възможност за персонализиране и малък отпечатък. Ето как да персонализирате мобилния уеб браузър Dolphin за iPhone и iPad устройства с iOS 8.0 или по-нова версия.
Как да получите достъп до менюто Dolphin
Dolphin има разнообразие от режими и функции, така че можете да персонализирате начина, по който използвате мобилния браузър. Ето как да получите достъп до менюто Dolphin и какво означават неговите опции.
- Изтеглете браузъра Dolphin на вашия iPhone или iPad.
- Отворете приложението и докоснете иконата Dolphin в долната част на екрана.
- Появява се меню, което показва режимите и функциите на Dolphin.
-
Плъзнете наляво, за да разкриете още елементи от менюто.

Image
Как работят елементите от менюто Dolphin
Ето поглед към функционалността, която предлага всеки елемент от менюто на Dolphin.
Добавяне на страница
Когато докоснете Добавяне на страница, имате опцията за Добавяне на отметка, Добавяне на бързо набиранеили Добавяне на жест.
- Докоснете Добавяне на отметка, за да добавите страницата към вашите маркирани сайтове, подобно на начина, по който работят другите браузъри.
- Докоснете Добавяне на бързо набиране, за да добавите страницата към началната си страница, за да можете бързо да я стартирате с докосване.
- Докоснете Добавяне на жест, за да създадете бърз стенографски дизайн за стартиране на страница. Например, създайте прост жест L, за да стартирате Lifewire.com.
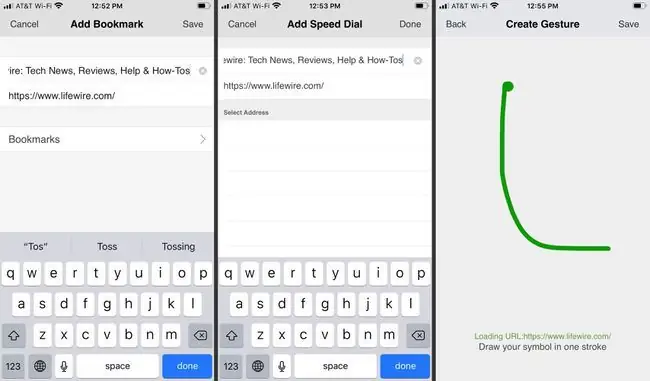
Споделяне
Когато докоснете Споделяне, можете да споделите страницата във Facebook, Twitter, Evernote или Pocket. Можете също да изпратите страницата на друго устройство, ако сте влезли в Dolphin на друг мобилен телефон или таблет. Докоснете Още, за да изпратите страницата чрез текст, имейл, AirDrop и др.
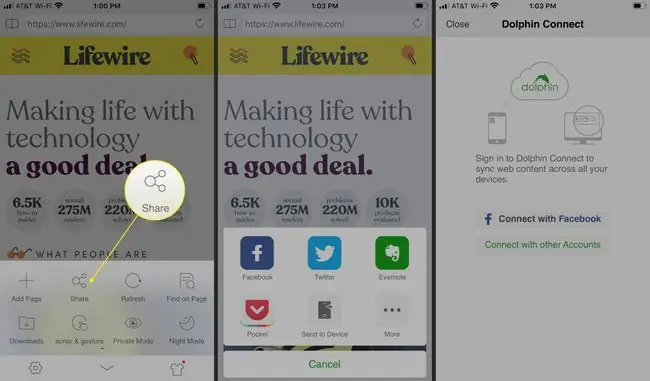
Опресняване
Докоснете Опресняване, за да презаредите страницата.
Намиране на страница
Тази функция ви позволява да търсите и намирате определен текст на уеб страница. Докоснете Намиране на страница, за да се покаже поле за търсене. Въведете заявката за търсене, докоснете Търсене и вижте резултатите.
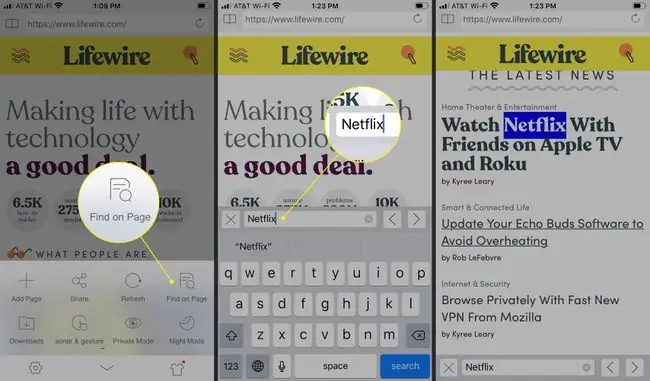
Изтегляния
Докоснете Изтегляния, за да се покаже списък с всички изтеглени файлове.
Сонар и жестове
Докоснете Sonar & Gesture, за да нарисувате жест, за да командвате Dolphin за достъп до често посещаван сайт. Докоснете иконата gear, за да видите списък с жестове, които вече съществуват, или докоснете Create Gesture, за да направите нов и да го свържете с URL.
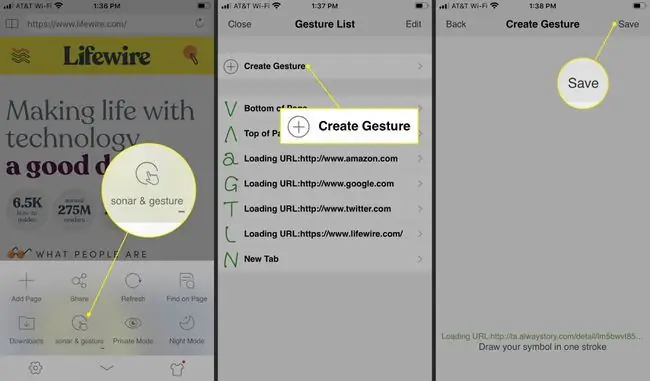
Личен режим
Изберете Частен режим, за да попречите на Dolphin да запазва активността на сърфиране на вашето устройство. Когато е активирано, историята на браузъра, бисквитките, кеша и идентификационните данни за вход не се запазват. Докоснете Личен режим отново, за да се върнете към нормалното.
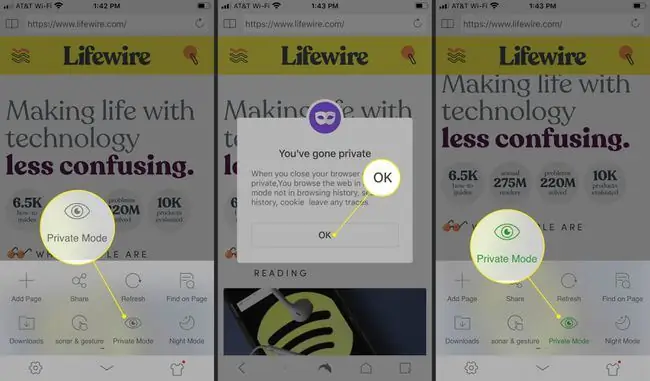
Нощен режим
Докоснете Нощен режим, за да затъмните екрана, за да предотвратите напрежението на очите при сърфиране на тъмно. Докоснете Нощен режим отново от менюто, за да се върнете към нормалното.
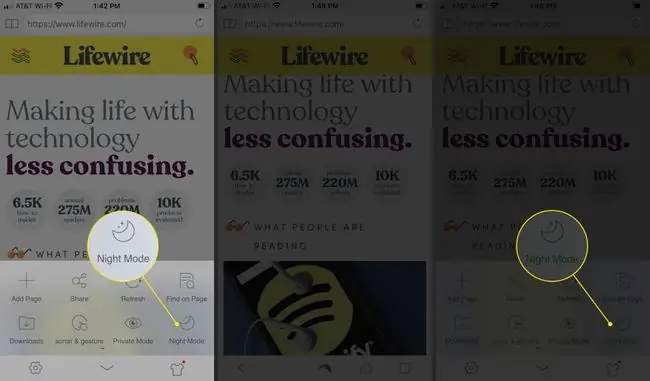
Класически режим на раздели
Докоснете Класически режим на раздели, за да покажете всички отворени раздели в горната част на прозореца на браузъра, подобно на настолен браузър. Докоснете отново Класически режим на раздели, за да се върнете към нормалното.
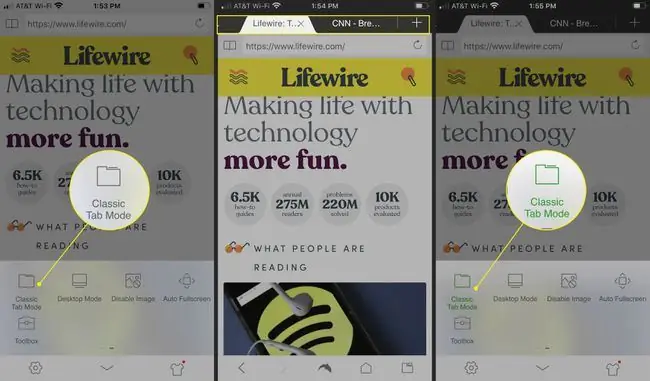
Режим на работния плот
Докоснете Режим на работния плот, за да се покаже настолната версия на уебсайтовете, а не стандартните версии за мобилни устройства.
Деактивиране на изображението
Докоснете Деактивиране на изображението, за да попречите на Dolphin да зарежда изображения. Това ограничава използването на данни и позволява на страниците да се зареждат по-бързо.
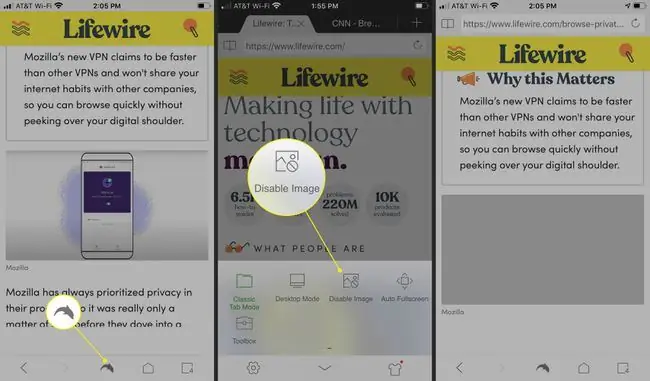
Автоматичен цял екран
Докоснете Auto Fullscreen, за да скриете лентата с менюта в долната част на екрана, когато превъртате през страница.
Кутия с инструменти
Докоснете Toolbox за достъп до всички добавки или разширения, добавени към Dolphin.
Настройки на браузъра на Dolphin
В допълнение към опциите на менюто на Dolphin, персонализирайте как работи браузърът чрез настройките на Dolphin. За достъп до настройките на браузъра Dolphin:
- Изберете Делфин от долната част на екрана.
- Докоснете иконата gear в долния ляв ъгъл.
-
Показва се страницата с настройки на Dolphin.

Image
Разбиране на настройките на браузъра Dolphin
Ето кратък преглед на това, което настройките на браузъра Dolphin контролират.
Услуга за делфините
Под Dolphin Service ще намерите Акаунт и синхронизиране. Докоснете Акаунт и синхронизиране, за да синхронизирате съдържание и настройки на всички устройства, които работят с Dolphin, като използвате базираната в облак услуга Dolphin Connect.
Можете също да синхронизирате и споделяте Dolphin съдържание с Evernote, Facebook и Pocket.
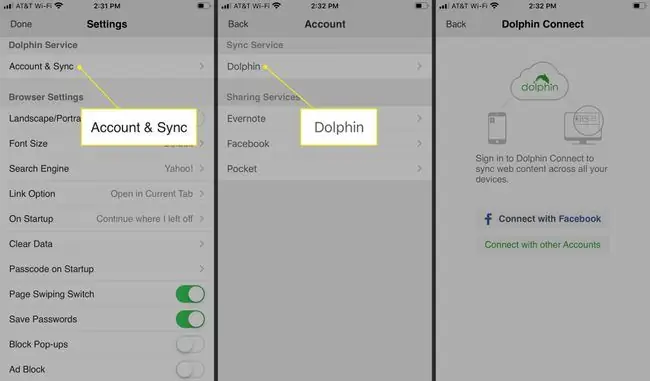
Настройки на браузъра
Под Настройки на браузъра ще намерите опции за активиране на Landscape/Portrait Lock, така че да можете да заключите един изглед в браузъра. Докоснете Размер на шрифта, за да зададете По подразбиране, Среден или Голям шрифтове. Докоснете Search Engine, за да зададете своя избор на търсеща машина по подразбиране, като изберете от Yahoo!, Google,Bing, DuckDuckGo или Wikipedia
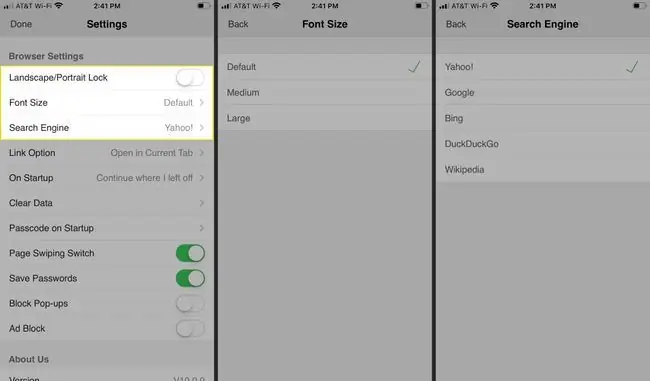
Също така под Настройки на браузъра докоснете Опция за връзка, за да изберете да отворите връзки в нов раздел или текущия раздел, или да запазите действие по подразбиране. Докоснете При стартиране, за да стартирате там, където сте спрели, или да отворите страницата с нов раздел. Докоснете Изчистване на данните, за да изчистите историята на сърфирането, бисквитките, кеша и паролите.
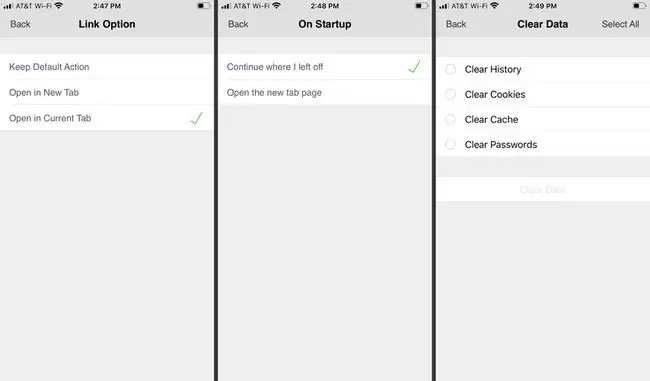
Също така под Настройки на браузъра докоснете Парола при стартиране, за да изисквате Touch ID или ПИН парола за отваряне и използване на Dolphin. Изключете Page Swiping Switch и няма да можете да плъзгате напред и назад между страниците. Включете Save Passwords, за да си припомните паролите, използвани за достъп до определени уеб страници. Включете Блокиране на изскачащи прозорци, за да предотвратите показването на изскачащи реклами и прозорци на уеб страница. Включете Ad Block, за да блокирате показването на реклами на уеб страница.
За нас
Последният раздел, За нас, показва номера на версията на Dolphin. Докоснете Кажете ни какво мислите, за да отворите имейл кутия за изпращане на отзиви до екипа за поддръжка на Dolphin. Докоснете Оценете Dolphin, за да дадете на приложението пет звезди в магазина за приложения или да предоставите обратна връзка по имейл. Докоснете Останете в течение, за да се абонирате за имейл бюлетина на Dolphin.
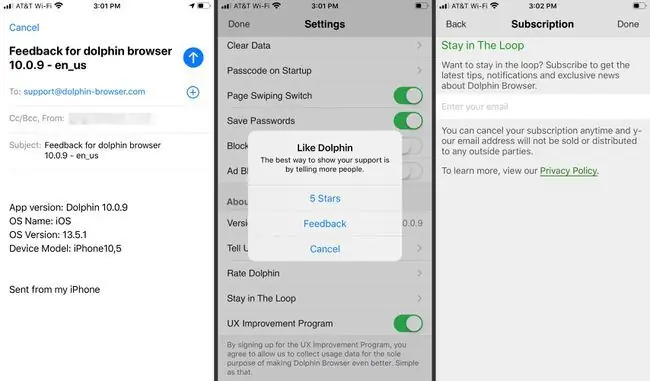
Последният елемент е Програма за подобряване на UX. Включете това, за да изпратите данни за използването на екипа за разработка на Dolphin. Тези предимно анонимни данни се използват за подобряване на бъдещите версии на браузъра.






