Приложението Spotify за iOS е чудесна алтернатива на Apple Music за поточно предаване на съдържание към вашия iPhone, iPad или iPod Touch. Може да сте го използвали известно време, но извличате ли най-доброто от него?
Приложение Spotify за iOS
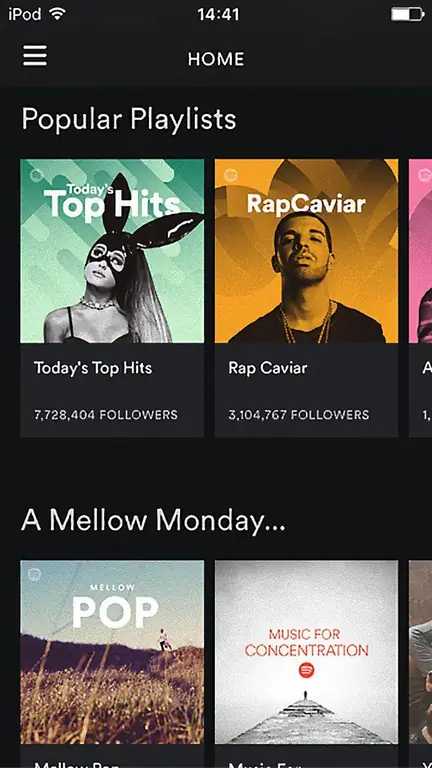
Както всички приложения, Spotify непрекъснато развива своето приложение за iOS и пуска нови версии, които имат корекции на грешки и нови функции, за които може да не знаете. В крайна сметка, кой чете бележките по изданието всеки път, когато излезе нова версия?
За да ви помогне да извлечете най-доброто от използването на приложението Spotify за iOS, разгледайте тази статия, която ви дава съвети и трикове - един от които може да ви спести куп пари.
Спестете пари от Spotify Premium
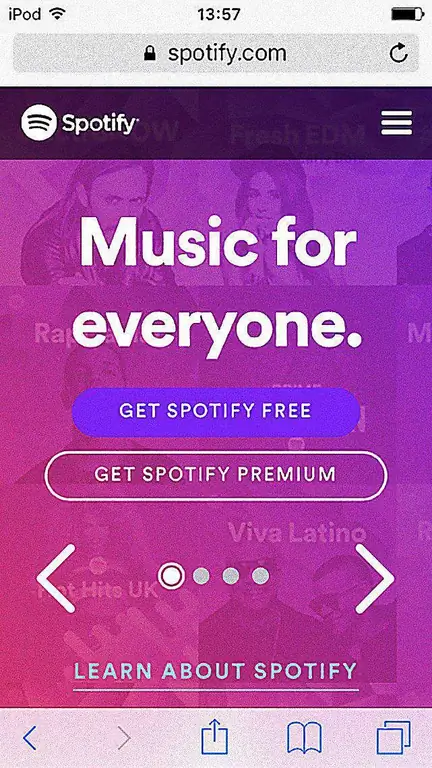
Ако сте изтеглили приложението Spotify за iOS и сте използвали поддържания от реклами безплатен акаунт за известно време, тогава може да сте помислили да надстроите до абонамент Spotify Premium. Можете да направите това чрез приложението, което е лесен начин да плащате всеки месец с вашия Apple ID.
Но знаете ли, че по този начин излиза по-скъпо?
Ще ви бъде простено да си помислите, че Apple няма да таксува тази привилегия, но това е така. В крайна сметка ще платите доста повече, отколкото трябва.
Вместо да изберете да плащате на месец през App Store на Apple, е много по-добре да се отдалечите напълно от тяхната екосистема и да се регистрирате през мрежата.
За да направите това:
- Отидете на уебсайта на Spotify, като използвате браузъра Safari на устройството си с iOS.
- Докоснете иконата на менюто за бургер близо до горния десен ъгъл на екрана и изберете Вход.
- Влезте в акаунта си, като използвате или Facebook, или като въведете вашето потребителско име/парола и след това щракнете върху Вход.
- Превъртете надолу до раздела за абонамент и докоснете Вземете Premium. Между другото, ако имате нужда от Spotify за повече от себе си, тогава си струва да разгледате семейната опция.
- На следващия екран превъртете надолу, докато видите методите на плащане. Докосването на иконата … (три точки) ви дава списък с методи на плащане, от които да избирате.
- След като въведете информацията си за плащане, докоснете Стартирайте моя Spotify Premium.
Ако имате инсталиран софтуер за настолен компютър на Spotify на вашия компютър, тогава можете също да преминете към премиум, като използвате и този маршрут. Той все още ви насочва към уебсайта на Spotify, но поне няма да плащате над шансовете чрез App Store на Apple.
Настройте настройките за възпроизвеждане, за да подобрите качеството на музиката
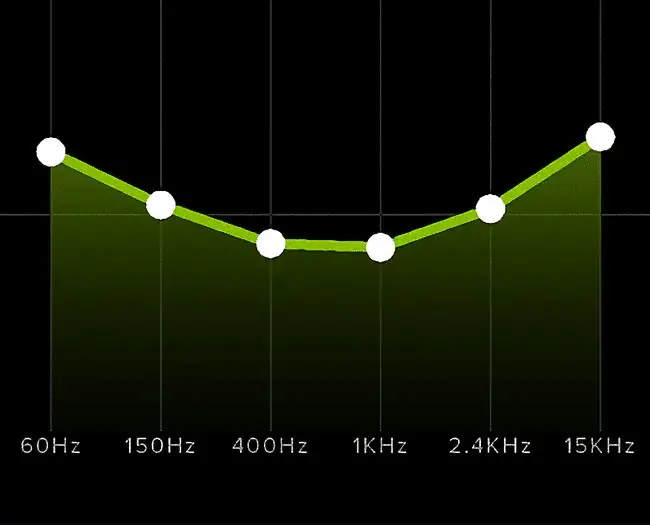
Приложението Spotify за iOS има няколко настройки, които могат да се променят, за да се подобри качеството на музиката, която предавате поточно.
Скрити в менюто с настройки има няколко опции за подобряване на аудио възпроизвеждането. Това включва опции за по-добро аудио при поточно предаване, а също и когато използвате офлайн режима на Spotify за изтегляне на песни на вашето устройство - полезно, когато не можете да предавате поточно през интернет.
Както повечето потребители, вероятно никога не сте докосвали тези опции и затова те остават в настройките си по подразбиране. Това е добре за обикновено слушане, но можете да ги оптимизирате още повече, за да увеличите максимално качеството на звука.
Подобрете качеството на звука за поточно предаване и изтегляне
- Първото нещо, което трябва да направите, е да докоснете иконата бургер меню (3 хоризонтални ленти) близо до горния ляв ъгъл на екрана. Изберете подменюто Настройки, което е представено от изображение на зъбно колело.
- Първата настройка, която трябва да промените, е за стрийминг, така че докоснете Steaming Quality.
- За да промените качеството на звука, което песните се предават на вашето iOS устройство, намерете секцията Качество на потока.
- Ще видите, че настройката по подразбиране е зададена на автоматична. Това е добре да използвате, ако вашият iPhone има ограничение за данни, но можете да получите по-добро качество, като го промените на по-висока настройка. По подразбиране музиката се предава с битрейт от 96 Kbps. Въпреки това има два по-високи режима, които си струва да използвате, ако не е необходимо да наблюдавате ограниченията за данни на вашия оператор. Докосването на High ще ви осигури 160 Kbps, докато Extreme ще осигури максималните 320 Kbps. Между другото, тази основна настройка е достъпна само ако плащате абонамент за Spotify Premium.
- Освен подобряването на качеството на звука на потоците, можете също да получите по-добри изтегляния на песни, когато използвате офлайн режима на Spotify. За да направите това, докоснете High или Extreme в раздела Quality Download. Само имайте предвид, че ако използвате настройката Extreme, времето за изтегляне също ще се увеличи и ще се използва повече от хранилището на вашето iOS устройство.
- Когато промените тези две настройки, можете да се върнете към главното меню с настройки, като докоснете стрелката назад в горния ляв ъгъл на екрана. йени
Фина настройка на звука с помощта на еквалайзера
Една хубава функция в приложението Spotify за iOS, която може незабавно да подобри качеството на звука, е еквалайзерът (EQ). За да започнете, EQ инструментът идва с над 20 предварително зададени настройки. Те покриват често срещани EQ профили като усилване/намаляване на басите и различни музикални жанрове.
Можете също така да създадете свой собствен EQ профил, като ръчно регулирате честотните ленти, за да отговарят на вашите настройки за слушане. Преди да следвате стъпките по-долу, може да е добра идея да започнете да възпроизвеждате песен, за да можете да чуете как се отразява звукът, когато използвате инструмента EQ.
- За да стигнете до инструмента EQ, докоснете Възпроизвеждане в Меню с настройки.
- Докоснете Еквалайзер -- превъртете екрана малко надолу, ако не виждате това.
- Еквалайзерът е деактивиран по подразбиране, така че докоснете бутона на плъзгача до него.
- Прегледайте списъка с предварително зададени настройки и докоснете една, за да я използвате.
- Ако искате пълен контрол, плъзнете пръста си нагоре и надолу по всяка от точките, за да регулирате отделните честотни ленти.
- Когато приключите с настройката на EQ инструмента, докоснете стрелката назад два пъти, за да се върнете в Менюто за настройки.






