Създайте кръгова диаграма в PowerPoint, за да демонстрирате визуално пропорциите на едно цяло. След като създадете основната диаграма, коригирайте данните в нея, променете нейния стил и я актуализирайте в движение.
Информацията в тази статия се отнася за PowerPoint 2019, 2016 и 2013; PowerPoint за Microsoft 365; и PowerPoint за Mac.
Създаване на кръгова диаграма в PowerPoint
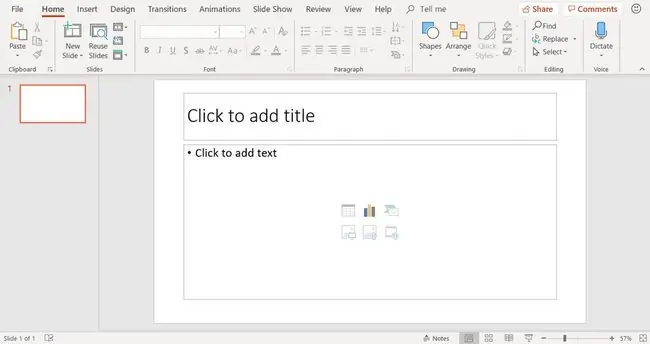
Започнете с добавяне на нов слайд с помощта на Заглавие и съдържание оформление на слайда. След това изберете иконата Вмъкване на диаграма (това е средната икона в горния ред на групата от шест икони, показани в основната част на оформлението на слайда).
Друг начин за добавяне на кръгова диаграма е да изберете празен слайд във вашата презентация и да изберете Insert > Chart.йени
Изберете стил на кръгова диаграма
В диалоговия прозорец Вмъкване на диаграма изберете кръгова диаграма и изберете стил на кръгова диаграма. Има няколко стила кръгови диаграми. Опциите включват плоски кръгови форми, 3D кръгови форми и кръгови диаграми с разглобени части. Изберете OK, след като сте направили своя избор.
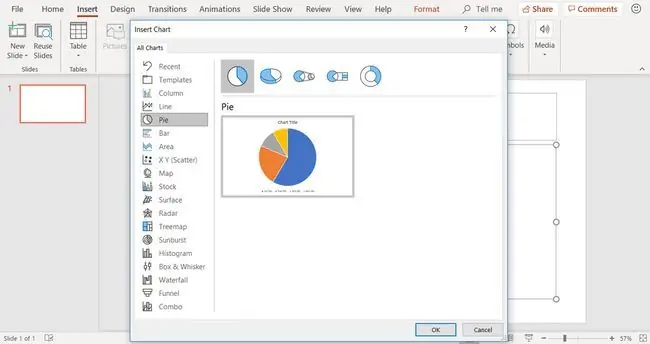
Стиловете и цветовете на кръговата диаграма могат да се променят след създаването на диаграмата.
Общата кръгова диаграма и данни
Когато създавате кръгова диаграма на слайд на PowerPoint, основната диаграма се появява на слайда и данните от диаграмата се появяват в прозорец на работен лист.
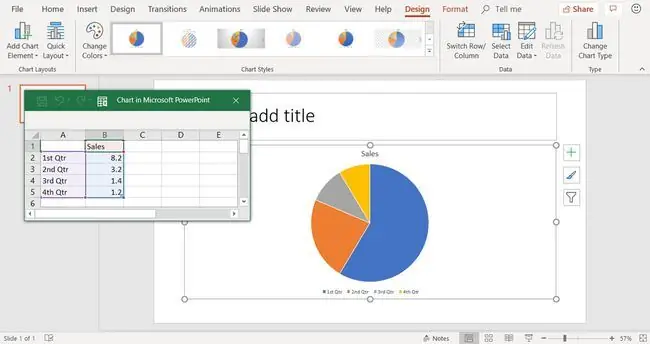
Ако не виждате прозореца на работния лист, изберете диаграмата и изберете Дизайн на инструменти за диаграма > Редактиране на данни.йени
Ще използвате прозореца на работния лист, за да въведете данни за кръговата диаграма, като замените данните по подразбиране.
Редактиране на данните от кръговата диаграма
Кръговите диаграми показват сравнителни типове данни, като проценти за това колко всеки от вашите месечни домакински разходи отнема от вашия доход. Кръговите диаграми обаче показват един тип данни, за разлика от колонните или линейните диаграми.
За да редактирате данните в прозореца на работния лист:
- Изберете прозореца на работния лист, за да го направите активен прозорец.
- Редактирайте заглавието на колоната в общите данни, за да отразява вашата собствена информация.
-
Редактирайте заглавията на редовете в общите данни, за да отразяват вашата собствена информация. Диаграмата се актуализира, за да отрази вашите промени.

Image
За да добавите нови редове с данни, плъзнете ъглов манипулатор на маркирания набор от данни.
Актуализираната кръгова диаграма отразява нови данни
След като промените общите данни към ваши собствени специфични данни, информацията веднага се отразява в кръговата диаграма. Добавете заглавие за вашия слайд в контейнера за текст в горната част на слайда.






