Firefox Focus е лек мобилен уеб браузър с отворен код, предназначен да защитава вашата поверителност онлайн. Разработен от екипа на Mozilla, браузърът Focus опростява вашето сърфиране, като скрива разсейващото и натрапчиво уеб съдържание.
Тази статия е за мобилното приложение Firefox Focus за Android и iOS. Информацията се отнася за устройства с Android 5.0 или по-нова версия и iOS 9 или по-нова версия.
Какво е Firefox Focus?
Чрез елиминиране на излишните раздели и блокиране на различни видове онлайн тракери, Firefox Focus се отделя от други популярни браузъри като Google Chrome и Safari. Основните функции за поверителност и сигурност на Focus са еднакви в платформите Android и iOS. Същото важи и за действията на страницата (споделяне, копиране, намиране на текст) и автоматичното довършване на URL.
Някои функции обаче са налични само на определени платформи. Версията на Firefox Focus за Android (създадена с GeckoView двигателя на Firefox Quantum) предлага персонализирани раздели, стелт режим и опция за деактивиране на защитата от проследяване (изключения за сайтове).
Собствениците на устройства на Apple имат опцията да използват Firefox Focus като самостоятелен мобилен уеб браузър или като блокер за съдържание в Safari. Можете да стартирате Firefox Focus, като дадете на Siri подходящата гласова команда. Ако притежавате iPhone X или по-нов, активирайте Face или Touch ID, за да отключите браузъра, когато е във фонов режим.
Долен ред
Въпреки че има мобилна версия на браузъра Firefox, Firefox Focus е по-добре оптимизиран за мобилно сърфиране. Така е по-бързо и заема по-малко място на вашето устройство. Въпреки това, той не следи сайтовете, които посещавате, което може да бъде както полза, така и неудобство.
Как да персонализирате Firefox Focus Browser Tracking
Изборът на типовете тракери за блокиране е една от основните функции на браузъра. Имате възможност да блокирате реклами и бисквитки, както и уеб шрифтове и JavaScript.
За достъп и избор на вашите настройки за поверителност и сигурност във Firefox Focus, следвайте тези стъпки:
-
Докоснете трите точки в горния десен ъгъл на Firefox Focus.
За устройства с iOS докоснете зъбно колело за настройки в горния десен ъгъл, след което преминете към стъпка 3.
- Докоснете Настройки в падащото меню.
-
Докоснете Поверителност и сигурност.

Image -
Докоснете превключвателя до опциите за проследяване, които искате да активирате.
Блокирането на всичко може да повлияе на изобразяването на някои уебсайтове на екрана на вашето устройство.
- Превъртете надолу и докоснете Блокиране на бисквитки.
-
Докоснете една от опциите за бисквитки, когато се появи диалоговият прозорец.

Image
Как да изтриете хронологията си на сърфиране във Firefox Focus
Можете бързо да изтриете хронологията си на сърфиране с няколко докосвания:
- Докоснете иконата кошче в долния десен ъгъл на приложението.
- Докоснете Изтриване на хронологията на сърфиране.
-
Можете също да изтриете хронологията си на сърфиране от панела за известия, когато Firefox Focus работи.

Image
Как да включите автоматичното довършване на URL във Firefox Focus
Автодовършването на URL адреси е друга функция, предназначена да гарантира, че вашето сърфиране е гладко и безпроблемно. Има над 400 популярни сайта, добавени към списъка по подразбиране на браузъра и имате възможност да добавите и свои собствени URL адреси.
- Отворете менюто с настройки и докоснете Търсене.
- Докоснете Автодовършване на URL адреси.
-
Докоснете превключвателите до За най-добрите сайтове и За сайтовете, които добавяте, за да ги активирате, след което докоснете Управлявайте сайтове, за да добавите свои собствени URL адреси.

Image
Как да накарате Firefox да фокусира вашия браузър по подразбиране
С Firefox Focus, зададен като браузър по подразбиране, можете да отваряте връзки в поддържаните приложения. Браузърът ще блокира тракерите, като запазва темата и цветовете на приложението, което използвате.
- Докоснете трите точки в горния десен ъгъл и след това докоснете Настройки.
- Докоснете Общи.
-
Докоснете превключвателите до Направете Firefox Focus браузър по подразбиране и Превключване към връзка в нов раздел незабавно, за да ги активирате.

Image - Докоснете връзка в приложение, което използвате. Страницата ще се зареди вътре в приложението с помощта на Firefox Focus за блокиране на тракери.
-
Докоснете трите точки отдясно на уеб адреса, за да видите колко тракера са блокирани.

Image
Как да активирате стелт режим в Firefox Focus на Android
Стелт режимът скрива уеб страницата, която е видима в режим на общ преглед. Ако споделяте устройството си, можете да сте сигурни, че никой няма да види сайта, който разглеждате. От Настройки докоснете Поверителност и сигурност и докоснете превключвателя до Ste alth, за да го активирате. Когато сте в режим на общ преглед, уеб страницата, която е била отворена във Firefox Focus, вече ще бъде празна.
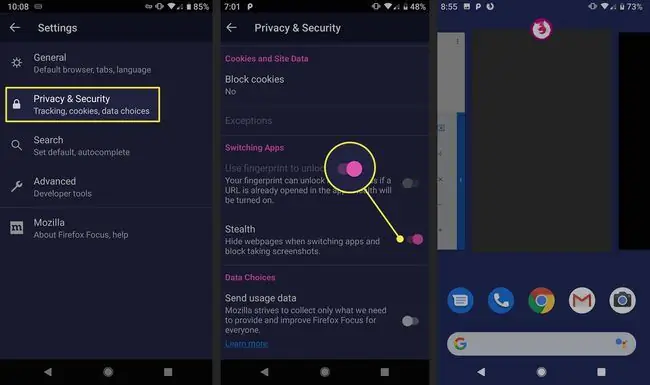
Как да добавите изключения за сайт към Firefox Focus на Android
Ако установите, че определени сайтове, които разглеждате, не функционират правилно, можете да спрете Firefox Focus да блокира тракерите.
- Навигирайте до уебсайта, за който искате да добавите изключение, и докоснете трите точки в горния десен ъгъл.
-
Докоснете превключвателя под Блокирани тракери, за да деактивирате защитата от проследяване. Това автоматично добавя сайта към вашия списък с изключения.

Image - С разгънато меню три точки докоснете Настройки.
- Докоснете Поверителност и сигурност.
-
Докоснете Изключения, за да управлявате списъка си със сайтове.
Ако Изключения е сиво, тогава все още нямате добавени сайтове.

Image
Как да използвате Firefox Focus за блокиране на тракери при сърфиране със Safari на iOS
Можете да използвате блокирането на тракера на Firefox Focus, докато все още използвате собствения уеб браузър на iPhone. За да активирате Firefox Focus като блокиращ съдържание за Safari, следвайте тези стъпки:
- Отворете Настройки на вашия iPhone.
- Докоснете Safari.
- Превъртете надолу и докоснете Блокери на съдържание.
-
Докоснете превключвателя за Firefox Focus, за да го активирате.

Image - Отворете Firefox Focus, след което докоснете зъбно колело за настройки в долния десен ъгъл.
-
Докоснете превключвателя за Safari, след което затворете приложението Firefox Focus.

Image
Как да използвате биометрични данни за отключване на Firefox Focus на iPhone
За допълнителна поверителност включете Face или Touch ID, за да заключите Firefox Focus при превключване на приложения. За да направите това, докоснете зъбно колело за настройки и след това превключвателя до Използване на Face ID (или Touch ID) за отключване на приложение.






