Безопасен режим е диагностичен режим на стартиране в операционни системи Windows, който се използва като начин за получаване на ограничен достъп до Windows, когато операционната система не се стартира нормално.
Нормалният режим, следователно, е обратното на безопасен режим, тъй като стартира Windows по типичния си начин.
Безопасен режим се нарича Safe Boot на macOS. Терминът безопасен режим също се отнася до ограничен режим на стартиране за софтуерни програми като имейл клиенти, уеб браузъри и други. Има повече за това в долната част на тази страница.
Долен ред
Безопасен режим е наличен в Windows 11, Windows 10, Windows 8, Windows 7, Windows Vista, Windows XP, както и в повечето по-стари версии на Windows.
Как да разберете дали сте в безопасен режим
Докато сте в безопасен режим, фонът на работния плот се заменя с плътен черен цвят с думите безопасен режим във всичките четири ъгъла. Горната част на екрана също показва текущото ниво на компилация на Windows и сервизен пакет.
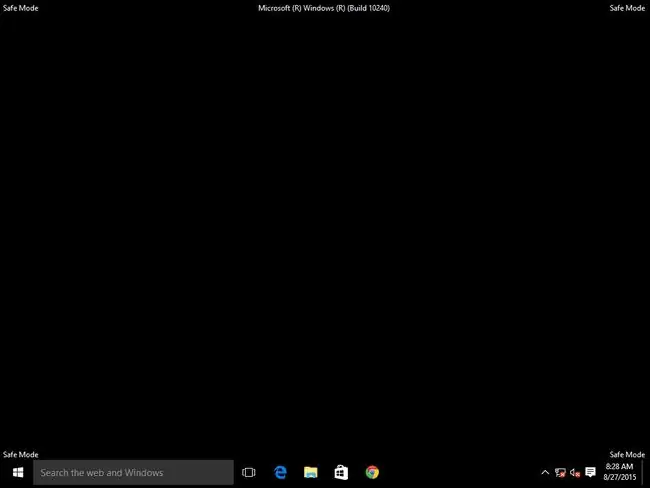
Как да получите достъп до безопасен режим
Безопасен режим е достъпен от настройките за стартиране в Windows 11, Windows 10 и Windows 8 и от разширените опции за стартиране в предишните версии на Windows.
Ако можете да стартирате Windows нормално, но искате да стартирате в безопасен режим по някаква причина, наистина лесен начин е да направите промени в системната конфигурация.
Ако нито един от методите за достъп в безопасен режим, споменат по-горе, не работи, можете да принудите Windows да се рестартира в безопасен режим.
Как да използвате безопасен режим
В по-голямата си част безопасен режим се използва точно както обикновено използвате Windows. Единственото изключение от използването на Windows в безопасен режим, както бихте направили иначе, е, че някои части на операционната система може да не функционират или да не работят толкова бързо, колкото сте свикнали.
Например, ако стартирате Windows в безопасен режим и искате да върнете назад драйвер или да актуализирате драйвер, ще направите това точно както бихте направили, когато използвате Windows нормално. Възможно е също да сканирате за злонамерен софтуер, да деинсталирате програми, да използвате System Restore и др.
Опции за безопасен режим
Всъщност има три различни налични опции за безопасен режим. Решението коя опция за безопасен режим да използвате зависи от проблема, който имате.
Ето описание и на трите и кое да използвате:
Безопасен режим
Безопасен режим стартира Windows с абсолютния минимум драйвери и услуги, които са възможни за стартиране на операционната система.
Изберете Безопасен режим, ако не можете да влезете в Windows нормално и не очаквате да имате нужда от достъп до интернет или локалната ви мрежа.
Безопасен режим с работа в мрежа
Безопасен режим с работа в мрежа стартира Windows със същия набор от драйвери и услуги като безопасния режим, но включва и тези, необходими за функционирането на мрежовите услуги.
Изберете Безопасен режим с работа в мрежа по същите причини, поради които бихте избрали Безопасен режим, но когато очаквате да имате нужда от достъп до вашата мрежа или интернет.
Тази опция за безопасен режим често се използва, когато Windows не се стартира и подозирате, че ще ви трябва достъп до интернет, за да изтеглите драйвери, да следвате ръководство за отстраняване на неизправности и т.н.
Безопасен режим с команден ред
Безопасен режим с команден ред е идентичен с безопасния режим, с изключение на това, че командният ред се зарежда като потребителски интерфейс по подразбиране вместо Explorer.
Изберете Безопасен режим с команден ред, ако сте опитали Безопасен режим, но лентата на задачите, началният екран, менюто "Старт" или работният плот не се зареждат правилно.
Други видове безопасен режим
Както бе споменато по-горе, безопасен режим обикновено е терминът за стартиране на всяка програма в режим, който използва настройки по подразбиране, с цел диагностициране на това, което може да причинява проблеми. Функционира много като безопасен режим в Windows.
Идеята е, че когато програмата стартира само с настройките си по подразбиране, е по-вероятно да стартира без проблеми и да ви позволи допълнително да отстраните проблема.
Това, което обикновено се случва, е, че след като програмата стартира без зареждане на потребителски настройки, модификации, добавки, разширения и т.н., можете да активирате нещата едно по едно и след това да продължите да стартирате приложението по този начин, за да намерите виновник.
Някои смартфони, като Android, могат да се стартират и в безопасен режим. Трябва да проверите ръководството за вашия конкретен телефон, тъй като обикновено не е очевидно как да го направите. Някои може да ви накарат да натиснете и задържите бутона за меню, докато телефонът се стартира, или може би и двете клавиши за увеличаване и намаляване на звука. Някои телефони ви карат да задържите опцията за изключване, за да разкриете превключвателя за безопасен режим.
macOS използва Safe Boot за същата цел като операционните системи Windows, Android и Linux. Активира се чрез задържане на клавиша Shift при включване на компютъра.
Можете също да използвате Microsoft Outlook в безопасен режим. Това деактивира прозореца за четене, разширенията и някои персонализирани настройки, така че да можете да отстраните проблемите, които пречат на Outlook да стартира нормално. Имейл клиентът Thunderbird има подобна функция.
Уеб браузърът Firefox е друг пример за програма, която може да се стартира в безопасен режим за целите на отстраняване на проблеми. Същото важи и за Chrome с неговия режим „инкогнито“и режима „Без добавки“на Internet Explorer, достъпен с командата iexplore -extoff Run.






