Когато компютърът ви не може да се свърже с мрежата, може да видите съобщение за грешка, което гласи „Мрежовият кабел е изключен“и да видите червен „X“на лентата на задачите или в Windows Explorer. Това съобщение може да се появява само веднъж на всеки няколко дни или веднъж на няколко минути в зависимост от естеството на проблема и може да се появи дори когато сте в Wi-Fi.
Причини за грешка при изваждане на мрежовия кабел
Грешките относно изключени мрежови кабели имат няколко потенциални причини. Обикновено съобщението се появява на компютър, когато инсталиран Ethernet мрежов адаптер се опита неуспешно да осъществи локална мрежова връзка.
Причините за повреда може да включват неизправни мрежови адаптери, лоши Ethernet кабели или неправилно работещи драйвери на мрежово устройство.
Някои хора, които са надстроили от по-стари версии на Windows до Windows 10, също са докладвали за този проблем.
Как да коригирате грешката на изключените мрежови кабели
Опитайте следните процедури, за да спрете появата на тези съобщения за грешка и след това се свържете отново към мрежата:
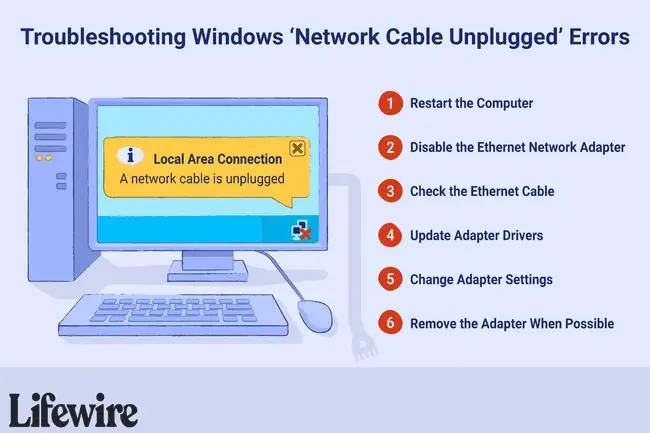
-
Рестартирайте компютъра, като изключите напълно, изчакате няколко секунди и след това отново включите компютъра. Ако сте на лаптоп, направете допълнителната стъпка да извадите батерията, ако е възможно, и да се отдалечите за 10 минути. Просто изключете лаптопа от захранването и извадете батерията. Поставете отново батерията, включете отново лаптопа и стартирайте отново Windows, когато се върнете.
- Изключете Ethernet мрежовата връзка, ако не я използвате. Тази стъпка се прилага, например, когато използвате Wi-Fi мрежа с компютри, които включват вградени Ethernet адаптери. Щракнете два пъти върху прозореца за грешка A мрежов кабел, is unplugged и изберете опцията Деактивиране, за да изключите адаптера.
- Проверете двата края на Ethernet кабела, за да се уверите, че не са разхлабени. Единият край се свързва с вашия компютър, а другият се свързва с основното мрежово устройство, вероятно рутер. Ако тази процедура не помогне, опитайте да тествате за дефектен кабел. Вместо да купувате направо нов, включете същия кабел в друг компютър или временно сменете Ethernet кабела с известен добър.
-
Актуализирайте софтуера на драйвера на мрежовия адаптер до по-нова версия, ако има такава. Ако вече работи с най-новата версия, помислете за деинсталиране и повторно инсталиране на драйвера или за връщане към предишна версия. Може да изглежда невъзможно да проверите интернет за остарели мрежови драйвери, когато мрежата не може да достигне до интернет, но някои безплатни инструменти за актуализиране на драйвери като Driver Talent за мрежова карта и DriverIdentifier помагат.
- Използвайте Device Manager или Network and Sharing Center (чрез Control Panel), за да промените дуплексните настройки на Ethernet адаптера, за да използвате опция Half Duplex или Full Duplex вместо автоматичния избор по подразбиране. Тази промяна заобикаля техническите ограничения на адаптера, като променя скоростта и времето, в което работи. Някои хора съобщават за по-голям успех с опцията Half Duplex, но тази настройка намалява максималната обща скорост на данни, която устройството поддържа. Отидете в свойствата на устройството и намерете настройката Speed & Duplex в раздела Advanced, за да я коригирате.
- Ethernet адаптерът е подвижен USB ключ, PCMCIA или PCI Ethernet карта на някои по-стари компютри. Отстранете и поставете отново хардуера на адаптера, за да проверите дали е свързан правилно. Ако това не помогне, опитайте да смените адаптера, ако е възможно.
-
Отстраняване на проблеми с други мрежови връзки. Ако никоя от горните процедури не коригира грешката „Мрежовият кабел е изключен“, възможно е устройството от другия край на Ethernet връзката, като например широколентов рутер, да не функционира правилно. Отстранете неизправностите на тези устройства, ако е необходимо.
ЧЗВ
Каква е алтернативата на Ethernet кабела за компютърна мрежа?
Безжичните технологии, като Wi-Fi и Bluetooth, замениха компютърните мрежови кабели в много офиси и домове. Безжичните технологии също са желателни в случаите, когато кабелът трябва да се движи навън, при условия, които вероятно могат да го повредят.
Подозирам, че моят рутер е причината за моята грешка „мрежовият кабел е изключен“. Как да отстраня проблем с рутер?
Има няколко стъпки за отстраняване на проблем с рутер в домашната мрежа. Някои неща, които ще търсите, включват несъответстващи настройки за защита на Wi-Fi, разхлабени или изключени кабели и дефектен или остарял хардуер.






