BAD_POOL_CALLER, известен също със своя BSOD STOP код 0x000000C2 (или 0xC2), означава, че текущата нишка на процесора прави лоша заявка за пул.
Какво означава това? Може да сочи към ситуация, при която част от софтуера се опитва да използва процесорна нишка, която не е налична, защото я използва друга програма. Това също може да означава, че нишката дори не съществува.
В много случаи грешката 0xC2 Bad Pool Caller показва проблем с драйвера на устройството.
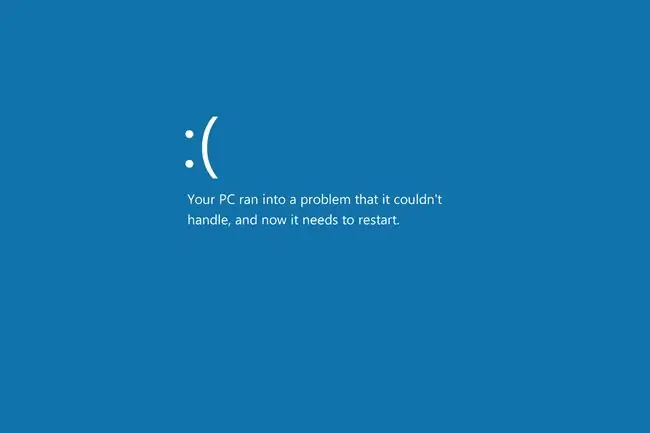
СТОП 0x000000C2 Грешки
Грешката винаги ще се появява на съобщение СТОП, по-често наричано Син екран на смъртта (BSOD). Можете да го видите, когато компютърът ви се стартира за първи път, веднага след като влезете, когато правите нещо конкретно, като пускане на видео или отваряне на програма, или дори веднага след нова инсталация на Windows 10.
Екранът за грешка обикновено се показва със съобщение като едно от следните:
- Вашият компютър възникна проблем и трябва да се рестартира. Ако искате да научите повече, можете да потърсите онлайн по-късно за тази грешка: BAD_POOL_CALLER
- Код за спиране: BAD_POOL_CALLER
Ако STOP 0x000000C2 не е точният STOP код, който виждате, или BAD_POOL_CALLER не е същото съобщение, проверете нашия пълен списък със STOP кодове за грешки и направете справка с информацията за отстраняване на неизправности за STOP съобщението, което виждате.
Как да коригирате грешка при повикване на лош басейн в Windows 10
Следвайте тези стъпки, за да адресирате възможни прости корекции, преди да преминете към по-сложните и по-малко полезни съвети:
-
Рестартирайте компютъра си. Грешката може да е толкова временна, че е необходимо просто рестартиране.
Тъй като вероятно сте на екрана за грешка, най-добрият начин да рестартирате е да натиснете бутона за захранване (може да се наложи да го задържите). След няколко секунди го натиснете отново, за да стартирате архивирането.
-
Премахнете наскоро инсталирани програми. Или най-малкото ги изключете напълно и вижте дали грешката се появява отново.
Антивирусните инструменти и друг софтуер може да пречат на друга част от вашия компютър, като драйвер, причинявайки грешката 0xC2. Ако това работи, за да спре BSOD, може да се наложи да потърсите алтернативна програма.
По някаква причина някои потребители успяха да поправят грешката BAD_POOL_CALLER чрез деинсталиране на Dell SupportAssist. Ако го имате, използвайте една от програмите от списъка, свързан по-горе, за да го изтриете, преди да продължите напред с останалите предложения. Можете също да опитате да го преинсталирате, ако причината за грешката е остаряла версия.
Освен ако грешката BAD_POOL_CALLER не е нещо, което сте виждали в миналото и компютърът ви работи добре в момента, ще трябва да стартирате в безопасен режим с работа в мрежа, за да завършите тази стъпка и повечето от останалите по-долу.
-
Проверете за актуализации на драйвери. Някои драйвери имат грешки, които задействат тази конкретна грешка в синия екран.
Извършването на това е стандартно решение за грешката 0x000000C2, така че опитайте всичко възможно да опитате и трите от тези съвети:
- Сканирайте за промени в хардуера, като отворите диспечера на устройствата, щракнете с десния бутон върху вашия компютър в горната част на списъка, изберете Сканиране за промени в хардуера и след това рестартирайте. Това ще задейства Windows да проверява за драйвери, но може да не работи за всички устройства.
- Стартирайте в безопасен режим (уверете се, че поддържа мрежова поддръжка; вижте стъпка 2) и използвайте инструмент за актуализиране на драйвери.
- Актуализирайте драйвери ръчно. Някои потребители, срещащи тази грешка, трябваше да разархивират драйвера и да използват Device Manager, за да го актуализират ръчно. Всички указания са в тази връзка.
-
Деинсталирайте последните актуализации на Windows. Един от тях може да задейства BSOD.
Ако сте отворили менюто с разширени опции за стартиране, отидете на Отстраняване на неизправности > Разширени опции > Деинсталиране на актуализации, за да изтриете най-новата актуализация на качеството или функцията.

Image В противен случай отворете контролния панел и потърсете и изберете Преглед на инсталираните актуализации. Изберете най-новата актуализация (или изберете тази, която подозирате, че може да е проблемът), изберете Деинсталиране и след това Да и рестартирайте компютъра.

Image -
Използвайте Възстановяване на системата, за да върнете компютъра в предишно състояние. Това ще отмени последните системни промени, които може да са били причината за грешката Bad Pool Caller.
Актуализациите на Windows, инсталирани от сега до точката за възстановяване, също ще бъдат премахнати, което е чудесно, ако в предишната стъпка е имало някои актуализации, които не сте могли да изтриете.
Можете да стартирате този инструмент от командния ред с командата rstrui.exe, ако това е всичко, до което имате достъп. Работи и чрез ASO менюто, споменато в предишната стъпка.
Ако тази стъпка коригира проблема, вижте Как да предотвратите срив на компютъра при актуализации на Windows. Ще трябва да направите промени в начина, по който е конфигуриран и да следвате някои най-добри практики относно повторното инсталиране на актуализациите, или може да изпитате същия проблем следващия път, когато Windows автоматично инсталира тези корекции отново.
- Стартирайте инструмента за диагностика на паметта на Windows, за да видите дали паметта е виновна за грешката. Ако е така, може да се наложи да смените повредената RAM.
- Някои BSOD грешки се разрешават след актуализация на BIOS. След като всичко по-горе завърши без успех, това е следващата ви най-добра опция.
-
Стартирайте програмата за проверка на драйвери. Включен е в Windows 10; изпълнете командата verifier в командния ред, за да започнете. Ако не сте сигурни кой драйвер(и) да проверите, изберете опцията за проверка на всички.
Microsoft предоставя повече информация за този инструмент в тази връзка.
Това е стъпка за напреднали, която можете да пропуснете, ако не ви е удобно да я правите. Но ако всичко друго се провали, може да се наложи да се върнете тук и да го завършите.
- Стартирайте програма за почистване на регистъра, за да коригирате проблеми, свързани с регистъра. Тъй като сте стигнали до тук без никакъв успех, считайте това за последно усилие преди последното предложение по-долу.
-
Използвайте Нулиране на този компютър, за да преинсталирате Windows 10. На този етап софтуерна грешка като тази може да бъде коригирана само чрез пълно преинсталиране на операционната система.
По време на този процес можете да изберете да запазите личните си файлове непокътнати или не. Вижте Как да нулирате компютъра си в Windows 10 за помощ.
Някои хора все още изпитват BAD_POOL_CALLER BSOD в Windows 10 след преинсталиране. Най-вероятно се дължи на проблем с програма или драйвер, така че се уверете, че първо сте изключили тези неща, като изпълните стъпки 2 и 3.
Нуждаете се от още помощ?
Ако не се интересувате от отстраняването на този проблем сами, вижте Как да поправя компютъра си? за пълен списък с вашите опции за поддръжка, плюс помощ за всичко по пътя, като например изчисляване на разходите за ремонт, изваждане на вашите файлове, избор на услуга за ремонт и много повече.






