Безжичните контролери за Xbox One са страхотни, но прекъсването на връзката по средата на игра изсмуква цялото забавление направо от стаята. Добрата новина е, че повечето от проблемите, които могат да накарат контролера на Xbox One да не се свърже или да причинят неуспешна връзка, са доста лесни за отстраняване. И дори в най-лошия сценарий, винаги можете да превърнете вашия безжичен контролер в кабелен контролер с микро USB кабел.
Когато контролер за Xbox One не иска да се свърже, това обикновено се проявява по един от следните начини:
- Лампичката на пръстена мига на контролера и никога не свети постоянно.
- Не можете да управлявате игри или менюта с контролера.
- Съобщението моля, свържете отново контролера се появява на вашия телевизор.
Тези проблеми може да възникнат, когато за първи път включите контролера си или докато играете.
Причини контролерите за Xbox One да не се свързват
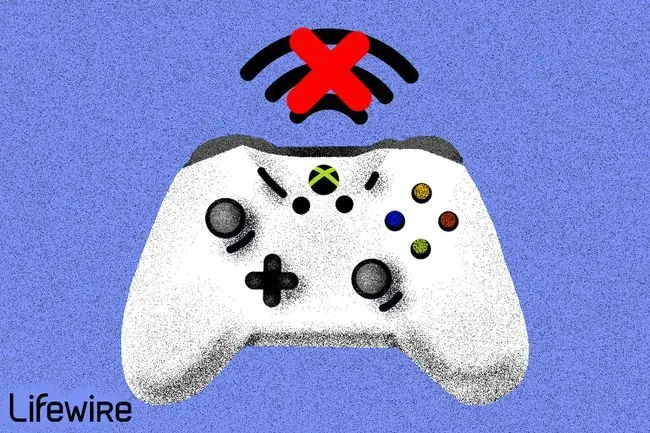
Когато контролер за Xbox One не иска да се свърже, има няколко основни проблема, които може да са налице. На най-елементарно ниво вашият контролер и вашата конзола не си говорят. Това може да се дължи на твърде голямо разстояние между тях, твърде много смущения, слаби батерии, проблеми със синхронизирането и действителни хардуерни повреди.
Как да го поправите, така че вашият Xbox One контролер да се свързва
Най-добрият начин да разберете защо контролерът ви не работи правилно и да го поправите, така че да се свърже с вашия Xbox One, е да преминете през следните стъпки за отстраняване на неизправности една по една. Опитайте всяка корекция по ред и проверете дали вашият контролер се свързва след всяка стъпка.
-
Уверете се, че вашият Xbox One контролер не е извън обхват. Контролерите за Xbox One са безжични, но има ограничение за това колко далеч може да стигне всяко безжично устройство, преди да има прекъснат сигнал или небрежна връзка.
Максималният обхват на контролер Xbox One е около 19 фута, но поставянето на предмети между конзолата и контролера може значително да намали този обхват.
Ако вашият контролер е прекъснал връзката неочаквано и не сте били точно до конзолата, опитайте да се приближите и да синхронизирате отново. Ако отново загуби връзка, когато се отдалечите, опитайте да преместите всички предмети, които ви пречат, или просто седнете по-близо до вашия Xbox.
-
Проверете дали вашият контролер е изключен поради неактивност. За да предотвратят изтощаването на батериите, контролерите на Xbox One са проектирани да се изключват след 15 минути неактивност.
Натиснете бутона Xbox на вашия контролер и той трябва да се свърже отново и да се синхронизира. Ако не искате да се изключва в бъдеще, натискайте поне един бутон на контролера от време на време или залепете един от аналоговите стикове.
Методи като залепване на аналогов стик, за да предотвратите изключването на вашия контролер, работят, но причиняват по-бързо изтощение на батериите.
-
Изключете допълнителни контролери. Xbox One може да има само осем контролера, свързани по всяко време. Ако се опитате да синхронизирате допълнителни контролери, това няма да работи.
Ако вече имате осем свързани контролера, трябва да изключите поне един от тях. Изберете контролер, който не искате да използвате повече, натиснете бутона Xbox на този контролер и изберете Контролерът е изключен на телевизионния екран.
-
Опитайте с нови батерии в контролера. Слабите батерии могат да намалят силата на сигнала на вашия безжичен Xbox One контролер, което може да причини проблеми с връзката. Когато това се случи, бутонът Xbox на контролера ще мига периодично, когато се загуби връзката и контролерът може дори да се изключи.
За да елиминирате това като възможен виновник, сменете батериите с чисто нови батерии или напълно заредени акумулаторни батерии и след това отново синхронизирайте своя Xbox контролер с устройството.
Не използвайте батерии от дистанционно или друго устройство, дори ако това устройство изглежда работи добре, тъй като това устройство може да не изисква толкова енергия, за да работи, колкото контролер за Xbox One.
-
Временно изключете слушалките си. В някои случаи слушалки или микрофон могат да попречат на вашия контролер Xbox One да се синхронизира.
Ако имате слушалки или микрофон, свързани към вашия контролер, премахнете ги и опитайте да се свържете отново. Може да успеете да включите слушалките си отново след успешна връзка или може да има проблем със слушалките, който да ви попречи да го направите.
-
Премахнете източниците на безжични смущения, ако е възможно. Вашият Xbox One използва същата част от безжичния спектър, който се използва от много друга електроника във вашия дом и дори уреди като вашата микровълнова печка могат да причинят смущения.
Опитайте да изключите цялата друга електроника, която използва безжична връзка, като телефони, лаптопи, таблети и дори вашия Wi-Fi рутер. Изключете и уреди, като микровълнови печки, вентилатори и блендери, които могат да създадат смущения. Ако това не е възможно, тогава поне опитайте да преместите такива устройства далеч от вашия Xbox One.
-
Проверете дали вашият контролер вече не е синхронизиран с друг Xbox One. Контролерите Xbox One могат да се синхронизират само с една конзола в даден момент. Ако синхронизирате с нова конзола, контролерът вече няма да работи с оригиналната конзола.
Ако това е вашият проблем, решението е да синхронизирате отново с конзолата, с която искате да използвате контролера. Ще трябва да повтаряте този процес всеки път, когато искате да използвате контролера с различна конзола.
-
Опитайте да синхронизирате отново, дори ако не е свързан към друга конзола. Контролерите могат да се десинхронизират по други причини и може просто да имате работа със случайно събитие. За да го изключите, просто опитайте да синхронизирате отново.
За повторно синхронизиране на контролер за Xbox One:
- Включете вашия Xbox One.
- Включете вашия контролер.
- Натиснете бутона за синхронизиране на Xbox.
- Натиснете и задръжте бутона за синхронизиране на вашия контролер.
- Освободете бутона за синхронизиране на контролера, когато светлината на Xbox на контролера спре да мига.
-
Най-лесният начин да направите това е да включите своя Xbox, да се свържете с мрежата на Xbox и след това да отидете до Настройки > Kinect и устройства> Устройства и аксесоари и след това изберете контролера, с който имате проблеми.
Ако имате по-нов контролер, който можете да идентифицирате по наличието на 3,5 мм жак за слушалки в долната част, можете да извършите актуализацията безжично. В противен случай ще трябва да свържете вашия контролер към вашата конзола с USB кабел.
Проблеми с фърмуера на контролера за Xbox One
Ако вашият Xbox One контролер все още не работи, може да имате проблем с хардуера или фърмуера. Преди да посегнете към USB кабел, да изпратите контролера си за ремонт или да го изхвърлите, трябва да опитате да актуализирате фърмуера. Ако вграденият фърмуер е повреден или остарял, може да имате проблеми с връзката.
Решението на този проблем включва актуализиране на вашия контролер:
- Включете вашия Xbox One и отворете менюто Настройки.
- Навигирайте до Kinect & Devices > Устройства и аксесоари.
- Изберете контролера, с който имате проблеми.
- Ако контролерът се нуждае от актуализация, ще видите съобщение в този смисъл.
Какво да направите, ако контролерът ви за Xbox One все още не се синхронизира
Ако контролерът все още не работи след изпробване на всички възможни корекции, тогава може да има физически проблем или с конзолата, или с контролера.
Можете допълнително да стесните това, като опитате да синхронизирате контролера си с различен Xbox One. Ако работи добре, тогава проблемът е във вашата конзола Xbox One, а не в контролера. Ако все още не се свързва, значи имате повреден контролер и може би е време да си купите нов.
И в двата случая може да можете да използвате контролера, като просто го свържете към конзолата чрез USB кабел. Това е по-малко удобно от използването на контролера безжично, но е по-евтино от закупуването на нов контролер.






