Какво да знаете
- Натиснете и задръжте първата дума, след което плъзнете пръста си по текста. Вдигнете пръста си, след което докоснете един от цветните кръгове в лентата с инструменти.
- За да добавите бележка, докоснете маркирания текст, за да изведете лентата с инструменти, след което докоснете Note. Докоснете бележка или маркиран текст, за да ги редактирате, споделите или изтриете.
-
За да скриете популярни акценти, отидете на Настройки > Други или Опции за текст (Aa) > Още и деактивирайте превключвателя Популярни акценти.
Тази статия обяснява как да маркирате на Kindle. Можете също да си водите бележки и да акцентирате в приложението Kindle за мобилни устройства.
Можете ли да маркирате и да си водите бележки на Kindle?
Можете да маркирате и да си водите бележки за всички модели Kindle, включително таблети Amazon Fire (бивш Kindle Fire). Процесът е еднакъв за всички устройства, от оригинала до Kindle Paperwhite. Тази функция е отлична за правене на анотации, когато пишете научна статия или може да искате да споделите любимия си пасаж.
Екранните снимки по-долу са от приложението Kindle на таблет Fire. Интерфейсът може да изглежда различно в зависимост от вашия модел, но стъпките са същите.
Как маркирате в жълто на Kindle?
За да маркирате на Kindle със сензорен екран или в приложението Kindle за мобилни устройства:
-
Натиснете и задръжте първата дума, която искате да маркирате, след което плъзнете пръста си по текста, докато стигнете до последната дума.
-
Когато вдигнете пръста си, над текста ще изскочи лента с инструменти. Докоснете един от цветните кръгове, за да изберете своя цвят за подчертаване.
За да маркирате една дума, натиснете и задръжте думата, докато бъде избрана, след това вдигнете пръста си и докоснете един от цветните кръгове. Избирането на дума също ще изведе дефиницията.
-
За да редактирате маркиран текст, докоснете го, за да изведете лентата с инструменти. Преместете плъзгачите в началото и края на текста, за да разширите или премахнете част от осветяването. Можете също да промените цвета, да добавите бележка и др.

Image При някои модели Kindle не можете да избирате от различни цветове. Можете да подчертавате само текст.
Как маркирате на Kindle без сензорен екран?
Ако имате по-стар Kindle без сензорен екран, поставете курсора пред първата дума, която искате да маркирате, след което натиснете бутона Избор. Използвайте насочващия бутон, за да започнете да маркирате текста. Когато приключите, натиснете отново Select. При някои модели трябва да изберете Highlight в изскачащото меню.
Как маркирате страници на Kindle?
Натиснете и задръжте първата дума на страницата и плъзнете пръста си до последната дума. За да маркирате между страниците, продължете да плъзгате пръста си след последната дума, за да обърнете страницата. Това ще освети цялата следваща страница, така че може да искате да промените къде започва и завършва осветяването.
За да маркирате страници, докоснете горния десен ъгъл на екрана. Вашите отметки се показват като точки на плъзгача на страницата, когато отидете в изглед на страница.
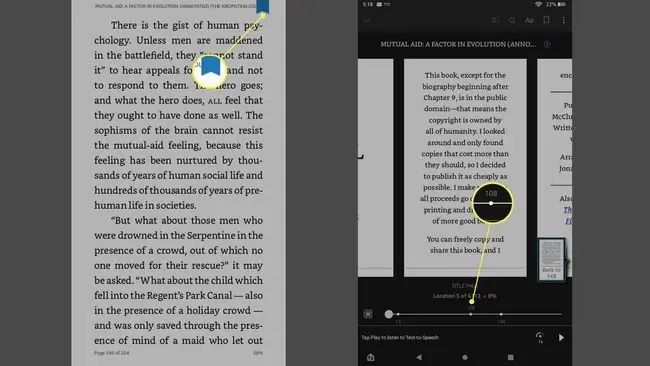
Как добавяте бележки на Kindle?
За да добавите бележка, маркирайте текст (или докоснете текст, който вече сте маркирали), за да изведете лентата с инструменти, след което докоснете Бележка. Въведете бележката си и докоснете Запазване, когато сте готови.
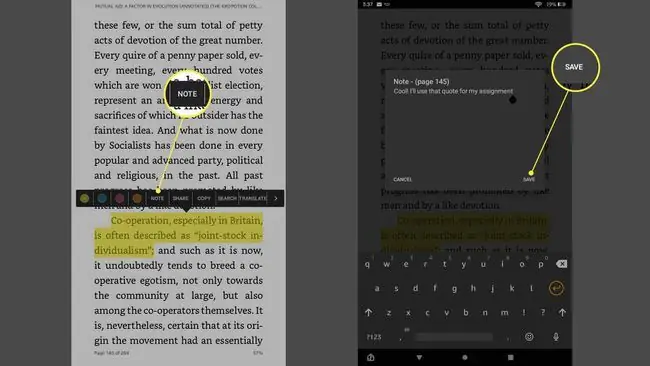
Когато искате да прегледате, редактирате, споделите или премахнете своята бележка, докоснете иконата за бележка в края на маркираната секция. За да видите всички бележки и акценти за книгата, която четете, отидете на Menu > Бележки или Моят бележник.
От бележника докоснете бележка, за да отидете до маркираната секция. Докоснете три точки до запис, за да го копирате или изтриете, и докоснете иконата Молив, за да редактирате бележки.
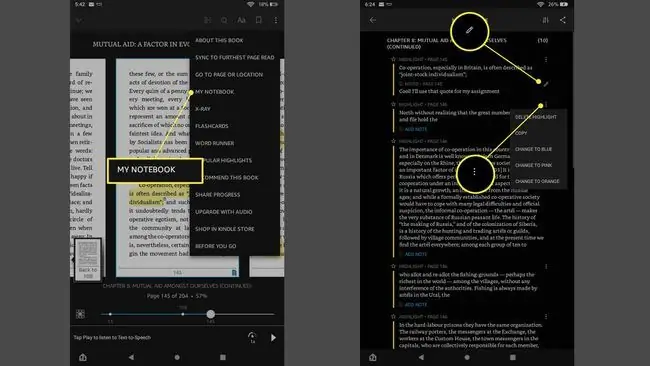
Как споделяте акценти и бележки на Kindle?
За да споделите своите бележки и акценти, докоснете бележката или маркирания текст, за да изведете изскачащата лента с инструменти, след което докоснете Споделяне. Можете да споделяте вашите Kindle акценти и бележки чрез имейл, Facebook или Twitter.
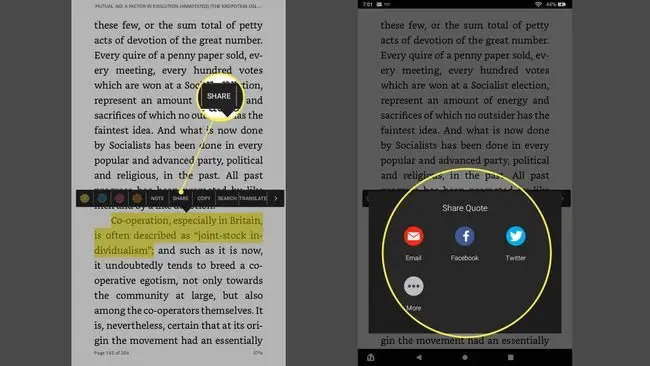
Как да изтрия бележки и акценти на Kindle?
За да премахнете подчертаване, докоснете маркираната секция, след което докоснете цветния кръг с X (ще бъде със същия цвят като вашето подчертаване). За бележки докоснете иконата за бележка, след което докоснете Delete. Можете също да изтриете бележки и акценти във вашия бележник.
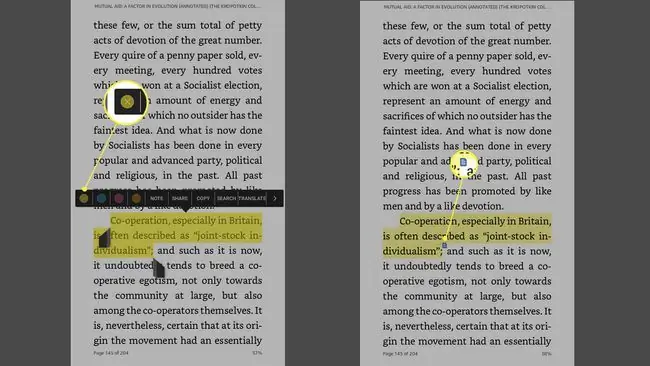
Как да скрия популярни акценти на Kindle?
Ако не искате да виждате популярни акценти на Kindle, отидете на Настройки > Други и докоснете Превключете Popular Highlights, за да го деактивирате. В приложението Kindle отидете на изглед на страница и докоснете Aa, за да изведете текстови опции. Докоснете Още, след това превъртете надолу и изключете превключвателя Популярни акценти.
За да видите всички популярни акценти в книга, отидете на Меню > Популярни акценти.
Докато четете, може да забележите, че някои секции вече са маркирани с подчертана точка, което означава, че са били маркирани и споделени от много потребители.
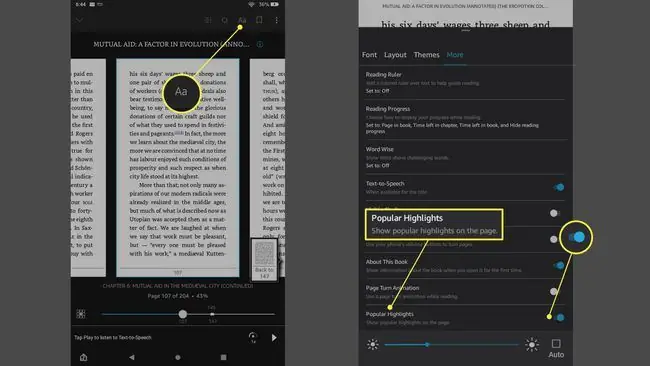
ЧЗВ
Как да изтрия всички акценти на Kindle наведнъж?
Ще трябва да изтриете акцентите един по един на Kindle или приложението Kindle. Единственият начин да премахнете всички акценти е да изтриете книгата от вашата библиотека и след това да я добавите отново. Може обаче да се наложи да платите отново за книгата.
Какво е Kindle Unlimited?
Kindle Unlimited е модел на месечен абонамент за книги на Kindle, подобно на Netflix. След като заплатите месечната абонаментна такса, ще имате достъп до пълната библиотека Kindle Unlimited с повече от един милион книги; можете да четете и да се наслаждавате на толкова книги за Kindle, колкото искате.
Мога ли да споделям книги за Kindle?
Да. Можете да споделяте книги на Kindle с всеки, който има акаунт в Amazon. Можете дори да заемате книги за Kindle от приятели и семейство и да разглеждате книги за Kindle от библиотека.






