Компютърен файл, който може да се използва само от една програма или процес в даден момент, се счита за заключен файл.
С други думи, въпросният файл е "заключен" за използване от която и да е друга програма на компютъра, на който се намира, или дори в мрежа.
Всички операционни системи използват заключени файлове. В повечето случаи целта на заключването на файл е да се гарантира, че той не може да бъде редактиран, преместван или изтрит, докато се използва, било от вас, или от някакъв компютърен процес.

Как да разберете дали даден файл е заключен
Обикновено няма да търсите файлове, които са заключени - това не е файлов атрибут или нещо подобно, за което можете да извадите списък. Най-лесният начин да разберете дали даден файл е заключен е, когато операционната система ви каже това, след като сте се опитали да го промените или преместите от мястото, където е.
Например, ако отворите DOCX файл за редактиране в Microsoft Word, този файл ще бъде заключен от тази програма. Ако се опитате да го изтриете, преименувате или преместите, докато програмата го използва, ще ви бъде казано, че не можете, защото файлът е заключен.
Други програми всъщност ще генерират заключен файл с конкретно файлово разширение като. LCK, което се използва от програми на Autodesk, VMware, Corel, Microsoft и вероятно други. Други може да използват файловото разширение. LOCK или нещо подобно.
Съобщенията за заключен файл се различават много, особено от операционна система до операционна система, но през повечето време ще видите нещо подобно:
- Изходният или целевият файл може да се използва.
- Действието не може да бъде завършено, защото файлът е отворен в друга програма.
- Трябва да затворите файла, преди да продължите.
- Процесът няма достъп до файла, защото друг процес е заключил част от файла.
- Тази виртуална машина изглежда се използва.
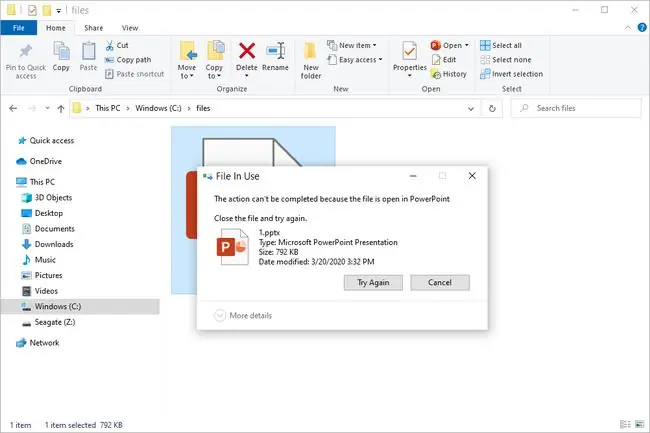
Подобно е на папките, които често показват подкана Използвана папка, последвана от Затворете папката или файла и опитайте отново съобщение.
Как да отключите заключен файл
Преместването, преименуването или изтриването на заключен файл понякога може да бъде трудно, ако не сте сигурни коя програма или процес го е отворил…които ще трябва да затворите.
Понякога е много лесно да разберете коя програма е заключила файла, защото операционната система ще ви каже в съобщението за грешка, както в примера на PowerPoint, показан на изображението по-горе. Често пъти обаче това не се случва, което усложнява процеса.
Например, с някои заключени файлове, ще бъдете посрещнати с подкана, която казва нещо много общо като "папката или файлът в нея е отворен в друга програма." В този случай не можете да сте сигурни коя е програмата. Може дори да е от процес, работещ във фонов режим, който дори не можете да видите, че е отворен!
За щастие има редица безплатни програми, създадени от умни производители на софтуер, които можете да използвате, за да преместите, преименувате или изтриете заключен файл, когато не сте сигурни какво го заключва. Нашият фаворит е LockHunter. С него можете просто да щракнете с десния бутон върху заключен файл или папка, за да видите ясно какво ги държи, и след това лесно да отключите файла, като изключите програмата, която го използва.
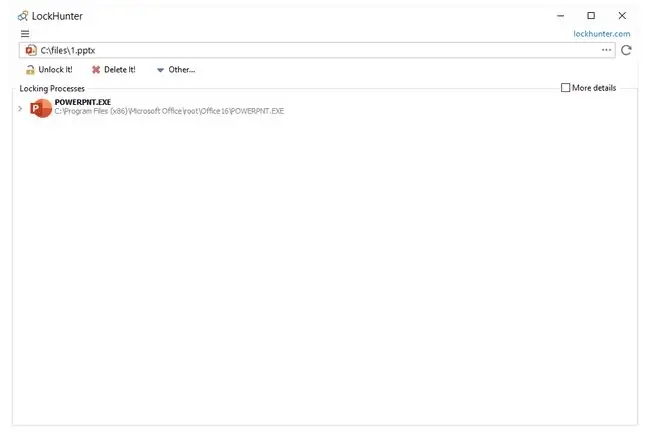
Файловете също могат да бъдат заключени през мрежа; ако един потребител е отворил този файл, това може да попречи на друг потребител на различен компютър да отвори файла по начин, който му позволява да прави промени.
Когато това се случи, инструментът Споделени папки в Управлението на компютъра е наистина полезен. Просто докоснете и задръжте или щракнете с десния бутон върху отворения файл или папка и изберете Затваряне на отворен файл.
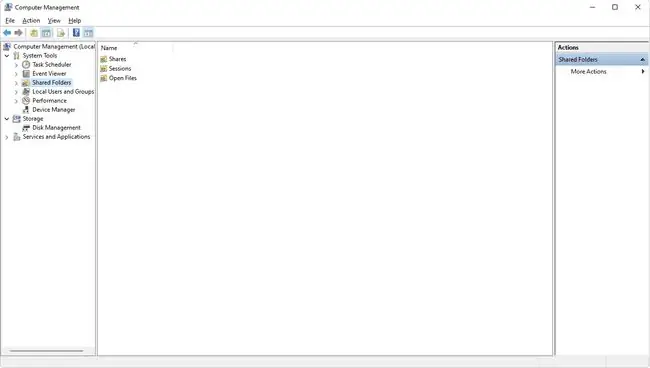
Ако имате работа с конкретна грешка като грешката „виртуална машина“от по-горе, може да се наложи да проучите какво се случва. В този случай обикновено това е проблем на VMware Workstation, при който LCK файловете не ви позволяват да поемете собственост върху VM. Можете просто да изтриете LCK файловете, свързани с въпросната виртуална машина.
След като даден файл бъде отключен, той може да бъде редактиран или преместен като всеки друг файл.
Как да архивирате заключени файлове
Заключените файлове също могат да бъдат проблем за инструментите за автоматично архивиране. Когато даден файл се използва, той често не може да бъде достъпен до степента, необходима на програмата за архивиране, за да гарантира, че ще бъде архивиран. Въведете Volume Shadow Copy Service или VSS.
Услугата Volume Shadow Copy е функция, въведена за първи път в Windows XP и Windows Server 2003, която позволява да се правят моментни снимки на файлове или томове дори докато се използват.
VSS позволява на други програми и услуги като System Restore (в Windows Vista и по-нови), инструменти за архивиране (като COMODO Backup) и онлайн софтуер за архивиране (като Carbonite) за достъп до клонинга на файла, без да докосвате оригинала, заключен файл.
Използването на Volume Shadow Copy с инструмент за архивиране е огромен плюс, защото никога няма да се налага да се притеснявате да затворите всичките си отворени програми, само за да могат файловете, които използват, да бъдат архивирани. Когато това е активирано и се използва, можете да използвате компютъра си както обикновено, като VSS работи във фонов режим и извън полезрението ви.
Трябва да знаете, че не всички програми или услуги за архивиране поддържат Volume Shadow Copy и дори за малкото, които го правят, често трябва изрично да активирате функцията.






