Какво да знаете
- За да накарате Twitch автоматично да запазва вашите излъчвания, изберете Настройки > Канали и видеоклипове, след което включете Съхранение запазено излъчвания.
- След като потокът бъде запазен, отидете на страницата Video Producer, изберете иконата More до видеоклип и изберете Изтегляне.
- Можете да изтеглите излъчвания на други стриймъри с приложение на трета страна като Twitch Leecher.
Стриймърите и зрителите на Twitch често обичат да изтеглят видеоклипове от любимите си предавания и или да ги съхраняват локално, или да ги качват в друга услуга като YouTube. Тази статия обяснява как да запазвате Twitch видеоклипове при поискване (VOD) на вашия компютър.
Как да изтеглите своите излъчвания от Twitch
Стриймърите на Twitch могат да изтеглят своите предишни излъчвания от уебсайта на Twitch. В зависимост от това дали сте редовен потребител, партньор на Twitch или партньор на Twitch, вашият прозорец за изтегляне на предишни излъчвания варира между 14 до 60 дни след първоначалния поток. След това видеото ще се изтрие автоматично.
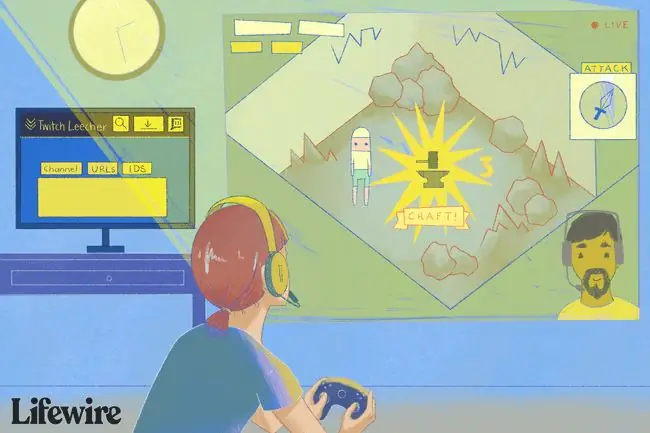
Активиране на автоматично архивиране
Можете да кажете на Twitch да запазва вашите излъчвания автоматично с едно превключване. Ето къде да го намерите.
-
На уебсайта на Twitch изберете падащото меню в горния десен ъгъл и изберете Настройки.

Image -
Изберете Канал и видеоклипове.

Image -
Включване на Съхраняване на минали излъчвания.

Image - Вашите бъдещи излъчвания ще бъдат запазени в профила ви, след като приключат.
Изтеглете вашите видеоклипове
След като включите архивирането, можете да изтегляте предавания, след като приключите с поточното предаване.
-
На началната страница изберете Video Producer в менюто под снимката на вашия профил.

Image -
На следващата страница щракнете върху менюто Още вдясно от видеоклипа, който искате да запазите.

Image -
Изберете Изтегляне, за да запазите видеоклипа на вашия компютър.

Image
Не можете да изтеглите минали предавания на някой друг от уебсайта на Twitch.
Как да изтеглите нечии други Twitch видеоклипове
Twitch Leecher е безплатна програма, която изтегля видеоклипове от Twitch. Това е приложение на трета страна, което означава, че не е одобрено или поддържано от Twitch. Въпреки това, тя е добре проектирана и има чист интерфейс, който я прави по-малко плашеща от други подобни програми.
Най-доброто нещо при Twitch Leecher е, че може да изтегля Twitch видеоклипове, направени от всеки потребител в мрежата. Тази програма също се актуализира редовно, за да бъде в крак с основните актуализации на Twitch. Неговият създател е лесен за свързване с помощта на връзките в приложението, ако имате заявки за поддръжка.
Ето как да инсталирате Twitch Leecher и как да го използвате за изтегляне на Twitch VODs.
Не можете да изтегляте Sub-Only видеоклипове с Twitch Leecher.
-
Отидете на официалната страница на Twitch Leecher в GitHub, за да получите най-новата версия на програмата.

Image - Вашият компютър ви подканва да стартирате програмата или да я запишете. Изберете Run и следвайте подканите, за да инсталирате програмата на вашия компютър.
- След като инсталацията приключи, отворете Twitch Leecher.
-
Изберете лентата Търсене в горното меню.

Image -
Навигирайте до канала на Twitch и изберете Видео.

Image -
Щракнете с десния бутон върху видеоклипа, който искате да изтеглите. След това изберете Копиране на адреса на връзката.
В зависимост от браузъра командата може да има различна формулировка.

Image -
Върнете се в Twitch Leecher и изберете раздела Urls.

Image -
Поставете връзката към видеото в бялото поле и изберете Търсене.

Image -
Избраното от вас видео Twitch трябва да се появи. Изберете бутона Изтегляне в долния десен ъгъл.

Image - На следващия екран изберете размера на разделителната способност на изтегленото видео и къде да го запишете на вашия компютър. Можете също така да му дадете персонализирано име на файл и да изберете начална и крайна точка за видеоклипа.
-
След като всички ваши опции са зададени, изберете Изтегляне. Вашето видео скоро ще бъде достъпно в избраното от вас местоположение на файла.

Image
ЧЗВ
Колко време отнема изтеглянето на VOD на Twitch?
Зависи от дължината на видеоклипа и скоростта на вашата интернет връзка. Ще трябва да изчакате няколко минути, за да започне първоначалното изтегляне, след което може да изчакате час или повече, ако изтегляте дълъг видеоклип.
Как да стиймвам в Twitch?
За да предавате поточно в Twitch от вашия компютър, използвайте Twitch Studio или програма за излъчване на трета страна като OBS Studio и Streamlabs OBS. За да предавате поточно към Twitch на Nintendo Switch, имате нужда от карта за заснемане, но можете да предавате поточно в Twitch от Xbox или PlayStation с помощта на вградени приложения.
Как да изтрия видеоклип в Twitch?
За да изтриете видеоклипове в Twitch, отидете на Creator Dashboard > Content > Clips > Кошче. За да деактивирате автоматичното създаване на клип, отидете на Настройки > Channel > Активиране на клипове.
Как да използвам видеоклипове в Twitch?
Задръжте курсора на мишката върху видеоклип и изберете Клип, за да създадете клип в Twitch. За да споделите клип, изберете профилна снимка > Creator Dashboard > Menu > Съдържание > Клипове Изберете клипа и изберете иконата Споделяне.






