- Автор Abigail Brown [email protected].
- Public 2024-01-02 07:42.
- Последно модифициран 2025-01-24 12:03.
Могат да възникнат проблеми при конвертирането на кодовете на знаците от една система в друга система. Тези проблеми водят до изкривени данни. За да се коригира това, в края на 80-те години на миналия век беше разработен универсален набор от знаци, известен като система Unicode, която дава на знаците, използвани в компютърните системи, уникален код на знаци.
Информацията е, че тази статия се отнася за Excel 2019, Excel 2016, Excel 2013, Excel 2010, Excel 2019 за Mac, Excel 2016 за Mac, Excel за Mac 2011 и Excel Online.
Универсален набор от знаци
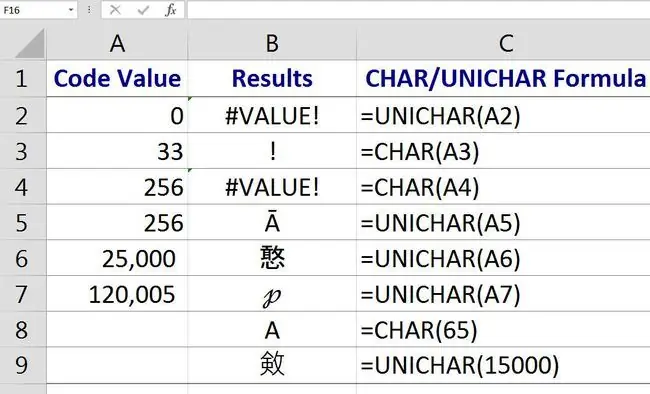
Има 255 различни кода на символи или кодови точки в ANSI кодовата страница на Windows, докато системата Unicode е проектирана да съдържа над един милион кодови точки. От съображения за съвместимост, първите 255 кодови точки на по-новата система Unicode съвпадат с тези на системата ANSI за знаци и числа на западните езици.
За тези стандартни знаци кодовете са програмирани в компютъра, така че въвеждането на буква на клавиатурата въвежда кода за буквата в използваното приложение.
Нестандартни знаци и символи, като символа за авторско право или знаци с ударение, използвани в различни езици, се въвеждат в приложение чрез въвеждане на ANSI код или Unicode номер за знака на желаното място.
Функции CHAR и CODE в Excel
Excel има редица функции, които работят с тези числа. CHAR и CODE работят във всички версии на Excel. UNICHAR и UNICODE бяха въведени в Excel 2013.
Функциите CHAR и UNICHAR връщат знака за даден код. Функциите CODE и UNICODE правят обратното и предоставят кода за даден знак. Както е показано на изображението по-горе:
- Резултатът за=CHAR (169) е символът за авторско право ©.
- Резултатът за=CODE(©) е 169.
Ако двете функции са вложени заедно под формата на
=КОД(CHAR(169))
изходът за формулата е 169, тъй като двете функции вършат противоположната работа на другата.
Синтаксис и аргументи на функциите CHAR и UNICHAR
Синтаксисът на функцията се отнася до оформлението на функцията и включва името, скобите и аргументите на функцията.
Синтаксисът за функцията CHAR е:
=CHAR(Номер)
Синтаксисът за функцията UNICHAR е:
=UNICHAR(Номер)
В тези функции, Число (което е задължително) е число между 1 и 255, което е свързано със знака, който искате.
- Аргументът Number може да бъде числото, въведено директно във функцията, или препратка към клетка към местоположението на числото в работен лист.
- Ако аргументът Number не е цяло число между 1 и 255, функцията CHAR връща VALUE! стойност на грешката, както е показано в ред 4 на изображението по-горе.
- За кодови числа, по-големи от 255, използвайте функцията UNICHAR.
- Ако е въведен аргумент Число нула (0), функциите CHAR и UNICHAR връщат VALUE! стойност на грешката, както е показано в ред 2 на изображението по-горе.
Въведете функциите CHAR и UNICHAR
Опциите за въвеждане на която и да е функция включват ръчно въвеждане на функцията, като например
=CHAR(65)
или
=UNICHAR(A7)
Функцията и аргументът Number също могат да бъдат въведени в диалоговия прозорец на функциите.
В Excel Online ще въведете ръчно функцията. В настолните версии на Excel използвайте диалоговия прозорец.
Следвайте тези стъпки, за да въведете функцията CHAR в клетка B3:
- Изберете клетка B3, за да я направите активната клетка.
- Изберете Формули.
- Изберете Текст, за да отворите падащия списък с функции.
- Изберете CHAR в списъка, за да изведете диалоговия прозорец на функцията.
- В диалоговия прозорец изберете реда Номер.
- Изберете клетка A3 в работния лист, за да въведете препратката към тази клетка в диалоговия прозорец.
- Изберете OK, за да завършите функцията и да затворите диалоговия прозорец.
Удивителният знак се появява в клетка B3, защото кодът на ANSI знака е 33.
Когато изберете клетка E2, пълната функция=CHAR(A3) се появява в лентата с формули над работния лист.
Използване на функцията CHAR и UNICHAR
Функциите CHAR и UNICHAR преобразуват номерата на кодовите страници в знаци за файлове, създадени на други видове компютри. Например функцията CHAR може да премахне нежелани знаци, които се появяват с импортирани данни.
Тези функции могат да се използват заедно с други функции на Excel, като TRIM и SUBSTITUTE, във формули, предназначени за премахване на нежелани знаци от работен лист.
Синтаксис и аргументи на функциите CODE и UNICODE
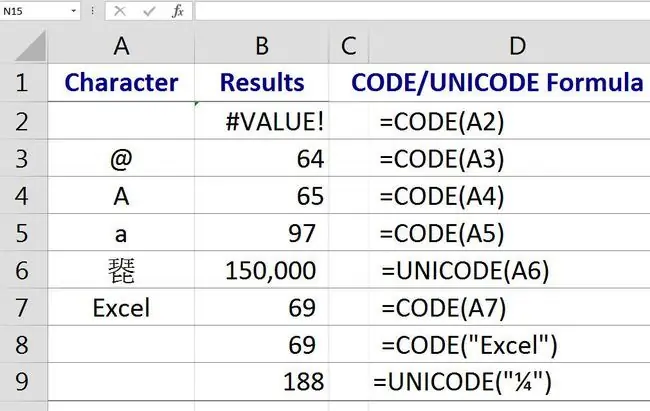
Синтаксисът на функцията се отнася до оформлението на функцията и включва името, скобите и аргументите на функцията.
Синтаксисът за функцията CODE е:
=КОД(Текст)
Синтаксисът за функцията UNICODE е:
=UNICODE(Текст)
В тези функции Text (което е задължително) е символът, за който искате да намерите номера на ANSI кода.
Аргументът Text може да бъде един знак, заобиколен от двойни кавички (" "), който се въвежда директно във функцията или препратка към клетка към местоположението на знака в работен лист, както е показано в редове 4 и 9 на изображението по-горе.
Ако текстовият аргумент е оставен празен, функцията CODE връща VALUE! стойност на грешката, както е показано в ред 2 на изображението по-горе.
Функцията CODE показва само кода на един символ. Ако текстовият аргумент съдържа повече от един знак (като думата Excel, показана в редове 7 и 8 на изображението по-горе), се показва само кодът за първия знак. В този случай това е числото 69, което е кодът на знака за главната буква E
Главни срещу малки букви
Главните или главните букви на клавиатурата имат различни кодове на символи от съответните малки или малки букви.
Например номерът на UNICODE/ANSI кода за главната буква "A" е 65, докато номерът на UNICODE/ANSI кода с малка буква "a" е 97, както е показано в редове 4 и 5 на изображението по-горе.
Въведете функциите CODE и UNICODE
Опциите за въвеждане на която и да е функция включват въвеждане на функцията в клетка, като например:
=КОД(65)
или
=UNICODE(A6)
Функцията и аргументът Text също могат да бъдат въведени в диалоговия прозорец на функциите.
В Excel Online ще въведете ръчно функцията. В настолните версии на Excel използвайте диалоговия прозорец.
Следвайте тези стъпки, за да въведете функцията CODE в клетка B3:
- Изберете клетка B3, за да я направите активната клетка.
- Изберете Формули.
- Изберете Текст, за да отворите падащия списък с функции.
- Изберете CODE в списъка, за да изведете диалоговия прозорец на функцията.
- В диалоговия прозорец изберете реда Текст.
- Изберете клетка A3 в работния лист, за да въведете препратката към тази клетка в диалоговия прозорец.
- Изберете OK, за да завършите функцията и да затворите диалоговия прозорец.
Числото 64 се появява в клетка B3. Това е кодът на знака за знака амперсанд (&).
Когато изберете клетка B3, пълната функция=CODE (A3) се появява в лентата с формули над работния лист.






