Google Play Store е вашият източник за приложения, игри и други на вашето мобилно устройство с Android. Понякога може да се опитате да го отворите, само за да бъдете посрещнати с грешки в Google Play Store вместо това или може изобщо да не получите грешка. Ако това се случи, време е да отстраните проблема с неработещия Google Play Store.
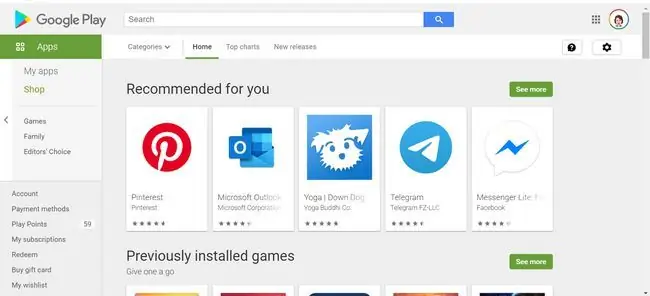
Стъпките за отстраняване на неизправности в тази статия се отнасят за смартфони и таблети с Android 7.0 (Nougat) и по-нова версия. Някои стъпки може да варират в зависимост от модела на вашето Android устройство.
Причини Google Play Store да не работи
Имате ли проблеми с изтеглянето на приложения? Вашият Google Play Store се срива? Приложението може да не работи поради широк набор от причини. Например, това може да е вашата интернет връзка или просто прекъсване на запалването в приложението. Причините варират в зависимост от основния проблем.
Преди да направите нещо друго, потенциално можете да разрешите всеки проблем с устройството си с Android, включително проблеми с Google Play Store, като рестартирате устройството си. Рестартирането може да помогне на вашето устройство да се нулира и потенциално да коригира всяка грешка или грешка в приложението Google Play Store.
Как да го поправите, когато Google Play Store не работи
Ако рестартирането не реши проблема ви, време е да продължите с отстраняването на проблема.
- Уверете се, че проблемът с Google Play Store е за вас. Можете да проверите състоянието на Google Play Store, като използвате услуги като Downdetector. Ако е докладван текущ проблем с Google Play, ще трябва да изчакате.
- Принудително спиране на Google Play Store. Понякога на приложението ви може просто да се каже да си вземе почивка. Можете да принудите приложението си да спре като начин да го нулирате на устройството си, след което опитайте да отворите Google Play отново.
-
Проверете вашите интернет и мобилни връзки за данни. За да работи Google Play Store правилно, трябва да имате стабилна интернет или мобилна връзка за данни.
Опитайте да включите и изключите самолетния режим, за да нулирате връзката си.
-
Деактивирайте и активирайте настройките за час и дата. Вашето устройство с Android използва часа и датата, докато работи с Google Play. Ако не работят, това може да причини основни проблеми с приложението. За да направите това, отидете на Настройки > System > Дата и час Ако Автоматично Дата и час е активиран, деактивирайте го и го активирайте отново.
- Актуализирайте услугите на Google Play. Play Store може да не работи правилно, ако услугите на Google Play не са актуализирани. Въпреки че е фоново приложение, то е от съществено значение за изтегляне и актуализиране на вашите приложения и съдържание.
-
Изчистете кеша и данните от Google Play Store. Изчистването на кеша и данните на приложението му помага да започне отначало и понякога ще изчисти невидим бъг. За да направите това, отидете на Настройки > Приложения и известия > Вижте всички приложения, след което докоснетеGoogle Play Store Оттам докоснете Storage > Clear Cache > Clear data
Вместо „Приложения и известия“, може да видите „Приложения“или „Диспечер на приложения“.
-
Деинсталирайте актуализациите на Google Play Store. Въпреки че не можете да изтриете и инсталирате отново приложението Google Play Store, можете да деинсталирате актуализациите, което връща приложението ви към предишната версия. Това може да премахне грешки в текущата актуализация.
Не забравяйте да рестартирате устройството си, след като деинсталирате актуализациите. След като устройството ви се включи отново, Google Play ще се актуализира до най-новата версия. След това можете да опитате отново да използвате Google Play.
-
Проверете списъка си с деактивирани приложения. Ако сте деактивирали друго приложение, което пречи на Google Play, това може да причини проблеми с приложението ви. За да намерите вашите деактивирани приложения, отидете на Settings > Apps Ако нещо е деактивирано, просто докоснете приложението, активирайте го, след което опитайте да използвате Google Play отново.
Докато сте тук, уверете се, че Изтеглянията или Мениджърът на изтегляния са активирани. Ако не е, може да имате проблеми с изтеглянето на приложения от Google Play.
-
Премахнете акаунта си в Google от вашето устройство. Можете да премахнете акаунта си в Google и да го добавите отново, за да видите дали има основен проблем с информацията за акаунта ви.
Няма да имате достъп до Google Play или други услуги като YouTube Music, докато не добавите отново акаунта си. Уверете се, че знаете информацията за акаунта си, преди да предприемете тази стъпка.
-
Извършете възстановяване на фабричните настройки. Ако всичко друго се провали, можете да върнете фабричните настройки на устройството си с Android.
Извършвайте нулиране на фабричните настройки само в краен случай. Ще загубите всичките си данни и всяко изтеглено съдържание, така че не забравяйте да направите резервно копие, преди да продължите с нулиране.






