Snapfish е онлайн услуга за отпечатване и съхранение на снимки, която ви позволява да качвате и споделяте вашите снимки, както и да поръчвате разпечатки и свързани фотографски продукти, като фотокниги или фотокалендари.
Въпреки че Snapfish е пълнофункционална и надеждна услуга, потребителите понякога срещат някои объркващи проблеми, когато качват и работят със своите снимки.
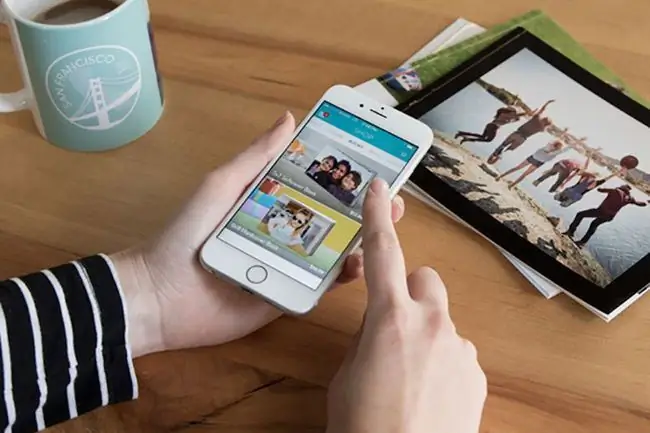
Долен ред
Проблемите, които потребителите изпитват със Snapfish, често са общи за много онлайн услуги за снимки. Понякога потребителите имат проблеми с намирането на инструменти за редактиране на изображения, като например тези, използвани за изрязване на снимка или коригиране на червени очи върху изображение. Понякога Snapfish прави нежелани промени за автоматично редактиране, които потребителят не иска или не знае как да отмени. Когато опознаете по-добре потребителския интерфейс и общите инструменти на Snapfish, е лесно да адресирате и коригирате често срещани оплаквания.
Съвети за коригиране на проблеми със Snapfish
Ето преглед на някои често срещани проблеми, които объркват потребителите на Snapfish и как да ги отстраните.
- Редактирайте снимките. Потребителите понякога не са сигурни как да направят незначителни промени за редактиране на изображения на снимки, които качват в Snapfish. Разбирането на инструментите за редактиране на снимки на услугата ще ви помогне да коригирате червените очи, ориентацията и цвета, когато качвате снимки или когато снимките са във вашата библиотека или проект.
-
Изрежете правилно снимките. Един от най-трудните аспекти на качването на снимки и създаването на разпечатки в Snapfish е да гарантирате, че крайният продукт ще изглежда точно както искате. Използвайте инструмента за изрязване Snapfish, за да се уверите, че изображението съответства на желания от вас размер с желаната композиция.
Винаги избирайте Преглед на изрязването на снимките, за да визуализирате изображението и да се уверите, че имате правилната композиция.
- Запазете правилно редактираното изображение. След като редактирате снимки във вашия акаунт в Snapfish, изберете Done Editing, за да запазите промените. Редактираната снимка има малко по-различно име на файл, което ви позволява да запазите копия и на двете изображения. Или изберете Запазване като копие, което ви дава възможност да запазите копие или да замените оригиналното изображение.
-
Включване или изключване на автоматичните редакции. Някои потребители на Snapfish може да се чудят защо техните снимки се редактират автоматично. Вероятно са зададени предпочитания за качване. Тези предпочитания ви позволяват да зададете разделителната способност и да премахнете ефекта "червени очи" автоматично при качване. Задайте тези предпочитания, ако ги искате, или ги изключете, ако предпочитате ръчно редактиране.
- Решете проблеми с разделителната способност на снимките. Snapfish може да отхвърли снимка, защото нейната разделителна способност е твърде ниска за определени проекти. Изберете Пълна резолюция под Размер на изображението в програмата за качване, ако искате да направите плакат или друг голям проект.
- Коригиране на замъгляването при движение. Понякога проблем, като например замъглена снимка, не може да бъде разрешен в Snapfish. Използването на правилните настройки и внимаването при правене на снимки ще доведе до желания резултат.






