Изпълнимият файл на услугата Antimalware, известен също като MsMpEng.exe, е основен компонент на Windows Defender, софтуерът за защита по подразбиране, вграден в Windows 10. Ако компютърът ви работи бавно, това може да е защото MsMpEng.exe претоварва процесора ресурси. Проблеми с изпълнимия файл на услугата Antimalware могат да попречат на Windows Update да работи правилно.
Инструкциите в тази статия се отнасят за Windows 10.
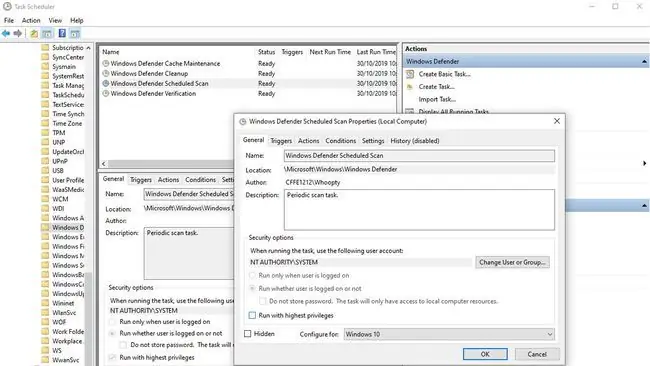
Какво причинява високото използване на ресурсите на изпълнимия файл на услугата против зловреден софтуер?
MsMpEng.exe може да накара твърд диск или SSD да работят особено усилено, когато извършва сканиране на системата. Подобно на друг антивирусен софтуер, Windows Defender периодично извършва сканиране, за да се увери, че на компютъра не работи нищо, което не би трябвало, в допълнение към наблюдението в реално време. Това не би трябвало да е проблем при лаптопи и настолни компютри от по-висок клас. Въпреки това е известно, че изпълнимият файл на услугата Antimalware използва непропорционално много системни ресурси в бюджетни лаптопи.
Можете да видите каква част от процесора използва всеки активен файл и процес в диспечера на задачите на Windows.
Как да коригирате изпълнимия антималуер сервиз с високо използване на процесора
Ако MsMpEng.exe заема системни ресурси, изчакайте няколко минути. Възможно е системата да е подложена на пълно сканиране и след като то приключи, ресурсите, използвани от този процес, ще се върнат към нормалното.
Ако искате да сте сигурни, че подобно сканиране няма да се случи в бъдеще, можете също да предприемете някои стъпки, за да имате повече контрол върху това какво прави изпълнимият файл на услугата Antimalware и кога.
- Променете графика на Windows Defender. Промяната на времето, когато Windows Defender изпълнява своите сканирания, може да ви даде по-добра представа за използването на ресурсите на системата. Тази промяна ви позволява да контролирате точно кога да се извършват сканирания и колко системна мощност черпи.
- Добавете MsMpEng.exe към списъка с изключения на Windows Defender. Грешка може да накара изпълнимия файл на услугата Antimalware да се сканира, като използва много системни ресурси в процеса. За да предотвратите това да се случи, настройте Windows Defender да изключва MsMpEng.exe.
-
Сканиране за вируси и зловреден софтуер. Възможно е злонамереният софтуер да е причинил проблеми с Windows Defender и да го накара да използва твърде много от процесора. Пуснете сканиране с антивирусен инструмент на трета страна, за да се уверите, че това не е така.
-
Деактивирайте Windows Defender. Windows Defender е страхотен инструмент за сигурност, но ако сте изчерпали всичко останало, ядрената опция е да деактивирате напълно Windows Defender.
Включването на Windows Defender може да направи компютъра уязвим на заплахи за сигурността. Ако тази корекция направи възможно успешното актуализиране на Windows, активирайте отново Windows Defender, когато сте готови, и се уверете, че е активирана само опцията Защита в реално време.






