Какво да знаете
- Windows: Щракнете с десния бутон върху-p.webp" />Print > Microsoft Print to PDF > Print > име на файла > Запазване.
- Mac: Отворете изображението в приложението Preview. Изберете Файл > Експортиране като PDF > въведете име на файл > Запазване.
- Редакторите на изображения и онлайн конверторите на файлове могат да конвертират, запазват или експортират-p.webp" />
Тази статия очертава как да конвертирате-p.webp
Как да конвертирате-p.webp" />
Windows има виртуален принтер по подразбиране, наречен Microsoft Print to PDF, който улеснява конвертирането на-p.webp
-
Изберете-p.webp
Печат от контекстното меню.

Image -
Изберете Microsoft Print to PDF като принтер и щракнете върху Печат.

Image - Ще се появи друг диалогов прозорец, където можете да въведете Име на файл и да изберете местоположението на файла. След като сте готови, щракнете върху Save.
- Можете да използвате Microsoft Print to PDF дори за комбиниране на множество-p.webp" />Печат.
- Запазете PDF файла на всяко място по ваш избор.
Съвет:
Ако не виждате опцията Печат в контекстното меню, използвайте всяка програма, която има функция Печат. Изберете Microsoft Print to PDF в списъка с принтери.
Как да конвертирате-p.webp" />
Лесно е да промените-p.webp
- Отворете изображението, което искате да конвертирате, с приложението Preview.
-
Изберете Файл > Експортиране като PDF.

Image - Въведете име на файл или използвайте името по подразбиране и Запазете файла на местоположение по ваш избор.
Как да конвертирате-p.webp" />
PDF форматът на Photoshop може да записва данни на Photoshop, като слоеве, алфа канали, бележки и спот цвят. Можете да отворите този PDF файл във Photoshop и да продължите редакциите си.
Версиите на Photoshop преди CS2 ще отворят това като общ PDF файл и данните за редактиране няма да бъдат запазени.
- Отворете-p.webp
-
Изберете Файл > Запиши като Изберете да запазите файла във вашия акаунт в Creative Cloud или на работния плот. Ако изберете работния плот, ще се отвори стандартният диалогов прозорец Запиши като. Изберете Photoshop PDF от падащото меню Запазване като тип. Изберете Запазване

Image - В диалоговия прозорец Запазване на Adobe PDF изберете предварителна настройка на Adobe PDF. Предварителните настройки за печат помагат на Photoshop да реши как ще се използва крайният документ. Настолни принтери, търговски принтери или имейл и т.н. са някои често срещани предварително зададени настройки за печат.
-
Изберете Запазване на PDF. Photoshop създава PDF файла с документа и го записва на място по ваш избор.
Забележка:
Диалоговият прозорец Запазване на Adobe PDF има още няколко незадължителни настройки. Те са извън обхвата на това основно ръководство. Освен Adobe Photoshop, други редактори на изображения също трябва да имат подобни функции за конвертиране на-p.webp

Image
Използване на безплатни-p.webp" />
Безплатни онлайн инструменти за конвертиране на-p.webp
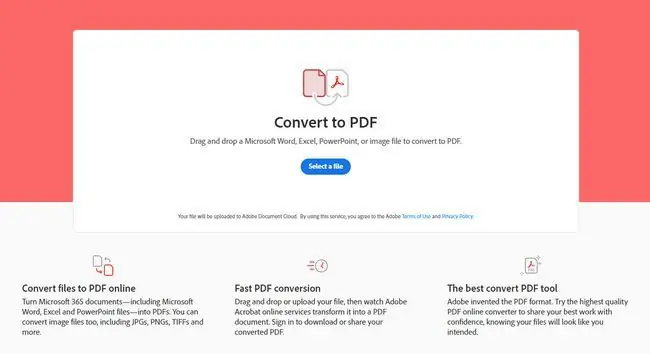
Някои от другите топ уеб приложения, които конвертират-p.webp
- SmallPDF
- Zamzar
- Конвертиране в облак
- PNG2PDF
- PNGPDF
Съвет:
Изберете онлайн конвертор, който ви дава известна степен на контрол, няма ограничения за размера на-p.webp






