Какво да знаете
- Шест оператора: равно (=), по-голямо от (>), по-малко от (<), по-голямо или равно на (>= ) по-малко или равно на (<= ), не е равно на ().
- Най-честата употреба на оператор за сравнение е във функцията IF.
Тази статия обяснява как да използвате оператори за сравнение I=в Excel. Инструкциите се отнасят за версии на Excel 2019, 2016, 2013, 2010, Excel Online и Excel за Mac.
Шест оператора за сравнение
Има шест оператора за сравнение, които можете да използвате в Excel.
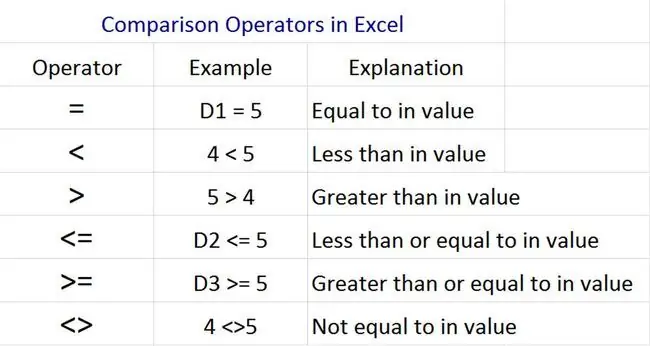
Тези оператори се използват за тестване на условия като:
- Equal: Две стойности или низове са еднакви (ябълка =ябълка)
- По-голямо от: Едната стойност е по-голяма от другата (10 > 8)
- По-малко от: Едната стойност е по-малка от другата (8 < 10)
- По-голямо или равно на: Една стойност е по-голяма или същата като друга (10 >=10)
- По-малко или равно на: Една стойност е по-малка или равна на друга (5 <=5)
- Не е равно на: Две стойности не са еднакви (куче котка)
Всички оператори за сравнение работят със стойности, докато някои (като и =) работят и с низове (текст) и дати.
Оператори за сравнение във функцията IF
В Excel има две области, където можете да използвате оператори за сравнение. Най-честата употреба е във функцията IF.
Във всяка клетка на електронна таблица извикайте функцията IF, като напишете:
Ще видите изскачащ помощен текст, който гласи:
Това е форматът за правилно използване на функцията IF.
- Първата стойност е условният тест, който съдържа оператора за сравнение.
- Втората стойност е числото или низът, който искате да се покаже, ако сравнението е вярно.
- Третата стойност е числото или низът, който искате да се покаже, ако сравнението е невярно.
Всичките три стойности във функцията IF трябва да бъдат разделени със запетаи.
Логическият тест може да препраща към стойности или клетки в електронната таблица на Excel, които съдържат стойности. Можете също да вмъкнете формули в самото сравнение.
Например, за да сравните данните в клетка A1 с данните в клетка B4, въведете:
За да проверите дали стойността в клетка A1 е под 50, въведете:
За да проверите дали стойността в клетка A1 е по-малка от половината от стойността в клетка B4, въведете:
В примерите по-горе Excel връща TRUE или FALSE в клетката, където сте въвели израза IF, в зависимост от резултата от сравнението.
Можете да замените TRUE или FALSE с произволна стойност или низ, ако искате формулата IF да върне нещо друго в тази клетка. Например:
Това ще върне "Боб" в клетката, ако условието е вярно, или "Сали", ако условието е невярно.
Оператори за сравнение в Excel VBA или макроси
Можете да използвате същите оператори за сравнение в редактора на Excel VBA.
Excel VBA се използва за създаване на макроси за автоматизиране на действия вътре в електронна таблица.
За да отворите редактора на Excel VBA:
- Избор Файл > Опции > Персонализиране на лентата.
- Активирайте квадратчето Developer под Main Tabs и изберете OK.йени
- В Excel изберете Разработчик > Преглед на кода.
- Щракнете двукратно върху ThisWorkbook под Microsoft Excel Objects в левия панел.
- В горната част на прозореца с код задайте лявото падащо меню на Workbook и дясното на Open.
Сега редактирате код, който ще се изпълнява при всяко отваряне на Excel файл. В този прозорец можете да сравните клетка A1 с A2 и автоматично да попълните A3 със стойност или текст в зависимост от резултатите от оператора за сравнение.
Ето пример как би изглеждал този код:
Ако [A1] < [A2] Тогава
[A3]="ДА"
Иначе
[A3]="НЕ"
Край Ако
Форматирането е малко по-различно във VBA, но символите за сравнение (оператори), използвани за сравняване на две стойности или низове, са абсолютно еднакви.






