Какво да знаете
- Отидете на Настройки > Време на екрана > Използвайте парола за времето на екрана и въведете четирицифрен код за достъп.
- След това докоснете Ограничения за съдържание и поверителност > въведете парола > включете включете Ограничения за съдържание и поверителност. Задайте ограниченията.
-
Кодът за родителски контрол не е същият като кода, използван за отключване на iPad.
Тази статия обяснява как да персонализирате родителския контрол на iPad (iOS 12 и по-нова версия), за да деактивирате функции като FaceTime, iMessage и покупки в приложението. Можете също да зададете времеви ограничения за уебсайтовете, които детето може да посещава, и да ограничите изтеглянията от App Store до приложения, подходящи за възрастта.
Как да включите ограниченията за iPad
Родителският контрол ви позволява да регулирате какво е налично на iPad. Първо, трябва да зададете парола за родителски контрол и да включите ограниченията за съдържание и поверителност.
-
Отворете приложението Настройки.

Image -
Докоснете Време на екрана.

Image -
За да зададете парола, докоснете Използване на парола за време на екрана и въведете четирицифрен код, когато бъдете подканени.
За да промените или изключите родителския контрол, върнете се на този екран, докоснете Промяна на паролата за време на екрана и следвайте подканите на екрана.

Image -
За да зададете ограничения, докоснете Ограничения за съдържание и поверителност.

Image -
Въведете паролата, след което включете Ограниченията за съдържание и поверителност.

Image - Когато родителският контрол на iPad е активиран, можете да зададете различни ограничения и да контролирате приложенията по подразбиране, доставени с iPad.
Настройки за родителски контрол на iPad
След като създадете парола, съобразете ограниченията с възрастта на вашето дете и до кои области на iPad искате то да има достъп. Това включва избор на типа филми (G, PG или PG-13) и музика, достъпни за детето, и ограничаване на устройството до определени уебсайтове.
Всяка от тези настройки задава дали достъпът да е заключен зад паролата или не. Включете настройка за максимална сигурност.
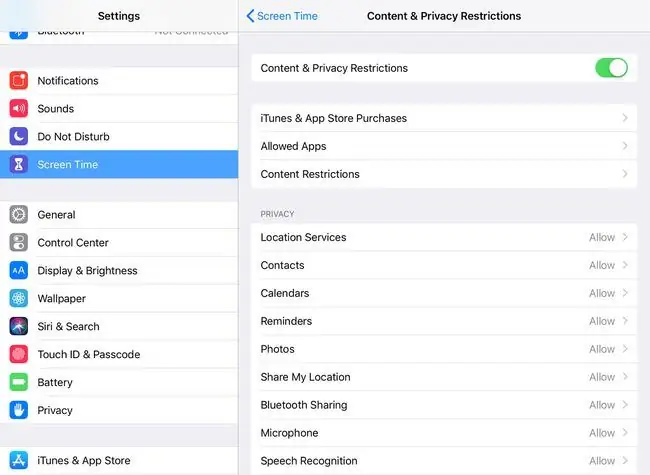
Ето някои от настройките и какво правят:
- iTunes & App Store Purchases не позволява на хора без парола да инсталират или изтриват приложения или да правят покупки в приложения.
- Разрешени приложения разрешава или блокира достъпа до програми. Ограничените приложения не се показват на началния екран.
- Ограничения за съдържание задава ограничения за типовете медии, които другите могат да възпроизвеждат на iPad. Например, блокирайте филми и телевизионни предавания с рейтинг R с рейтинг TV-MA, подкасти с категоричен рейтинг и уеб съдържание. Възможно е също да блокирате книги, музика и филми.
Елементите в секцията Поверителност променят начина, по който се държи iPad и какви функции са разрешени. Например в секцията Снимки ограничете достъпа до Снимки или деактивирайте възможността за споделяне на снимки в платформи на социални медии като Facebook или Twitter.
Елементите в секцията Allow Changes задават ограничения за секции от настройките на iPad, например задаване на парола, контрол на звука и промени в свързания Apple ID акаунт към устройството.
Други настройки за екранно време
Основното Време на екрана меню има още няколко опции за ограничаване:
- Престой заключва устройството между определени часове от деня, които сте задали.
- App Limits задава таймери за това колко дълго вие и вашето семейство можете да използвате определени приложения всеки ден.
- Always Allowed заобикаля тези две настройки за определени програми, до които искате да имате достъп по време на престой, например Съобщения.






