- Автор Abigail Brown [email protected].
- Public 2024-01-07 19:01.
- Последно модифициран 2025-01-24 12:02.
Какво да знаете
- Съберете изображенията за скрийнсейвъри в една папка в приложението Снимки на вашия компютър или мобилно устройство и споделете с iCloud.
- На Apple TV отидете на Настройки > Общи > Скрийнсейвър. Изберете Type и изберете Apple Photos.
- Изберете албума, съдържащ вашите изображения на скрийнсейвъра, и изберете от опциите, за да го персонализирате.
Тази статия обяснява как да направите персонализирани скрийнсейвъри на Apple TV с помощта на приложението Photos или Family Sharing. Той изброява препоръки за подготовка на изображението, включително най-подходящото съотношение и разделителна способност.
Използване на приложението Photos за скрийнсейвъри на Apple TV
Apple TV идва с набор от красиви скрийнсейвъри, включително колекция от движещи се изображения на места по цялата планета, но можете също да създадете свои собствени скрийнсейвъри, като използвате вашите изображения. Когато споделяте изображенията си от Photos във вашия акаунт в iCloud, можете да използвате изображенията като скрийнсейвъри на вашия Apple TV.
- Съберете всички изображения, които искате да използвате като скрийнсейвъри, в една папка в приложението Снимки на вашия компютър или мобилно устройство.
-
На Apple TV отидете на Настройки > Общи > Скрийнсейвър.

Image -
Изберете Тип.

Image -
Изберете Apple Photos.

Image - Изберете албума, съдържащ изображенията на скрийнсейвъра.
Използване на домашно споделяне за скрийнсейвъри на Apple TV
Можете също да използвате Home Sharing, за да създавате и да се наслаждавате на свои собствени скрийнсейвъри за снимки на Apple TV. Процесът е същият като при използването на приложението Photos, с изключение на това, че избирате Home Sharing на екрана Type вместо приложението Apple Photos.
Подготовка на изображения за Apple TV
Уверете се, че вашите изображения са с висока разделителна способност, фокусирани и лесни за гледане. Apple препоръчва следното:
- Изображенията трябва да са проектирани за съотношение 16:9.
- Изображенията трябва да са с разделителна способност на екрана 1920x1080 пиксела.
Когато избирате изображения за използване като скрийнсейвъри, може да искате да използвате Photos (Mac), Pixelmator (Mac, iOS), Photoshop (Mac и Windows), Microsoft Photos (Windows) или друго средство за редактиране на изображения пакет за редактиране на вашите изображения на вашия Mac, Windows компютър или мобилно устройство.
В някои случаи може да се наложи да изрежете изображения, за да ги поставите в съотношение 16:9, така че да изпълнят екрана на телевизора ви.
След като усъвършенствате изображенията, които искате да използвате като скрийнсейвъри, съберете ги в папка на вашия компютър или в приложението Photos на вашето мобилно устройство и ги споделете с iCloud.
Персонализиране на настройките за скрийнсейвър на Apple TV
След като изберете между Photos и Home Sharing като начин да накарате колекциите си от изображения да работят на Apple TV, трябва да проучите различните опции за скрийнсейвър.
- Старт след: Тази настройка ви позволява да изберете кога да работи скрийнсейвърът ви. Можете да отложите старта до 30 минути.
- Показване по време на музика и подкасти: Когато зададете това на Да, вашият скрийнсейвър работи винаги, когато пускате музика или подкасти на вашия устройство.
- Preview: Позволява ви да визуализирате как ще изглежда вашият скрийнсейвър.
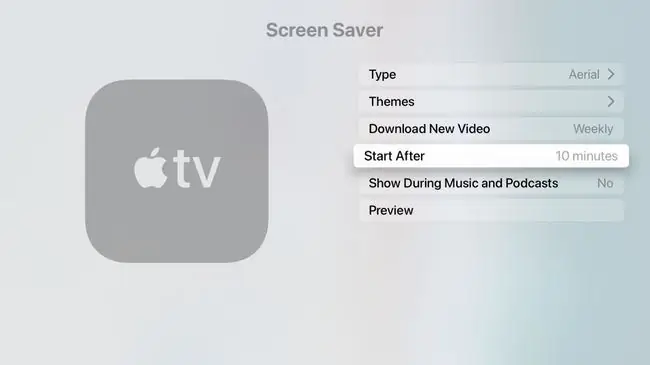
Използване на въздушни видеоклипове на Apple
Apple редовно публикува нови въздушни видеоклипове, но само няколко се съхраняват на вашия Apple TV във всеки един момент. Ето как да изтеглите и използвате въздушни видеоклипове
- Отворете Настройки > Общи > Скрийнсейвър.
- Изберете Type > Aerial.
- Докоснете Меню веднъж, за да се върнете назад и ще видите нова опция Изтегляне на ново видео. Можете да изберете да изтегляте нови видеоклипове всеки месец, всяка седмица, всеки ден или никога.
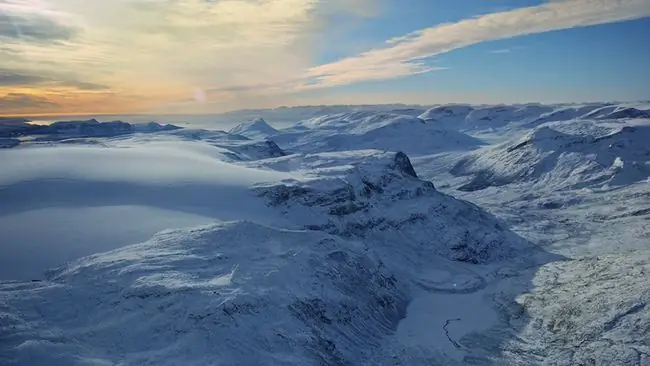
Можете също да използвате приложението Apple TV Photos, за да показвате изображенията си като слайдшоу, докато възпроизвеждате музика.






