Вашият Mac има няколко тайни, скрити папки и файлове, които са невидими за вас. Може дори да не осъзнавате колко скрити данни има на вашия Mac, от основни неща, като файлове с предпочитания за потребителски данни и приложения, до основни системни данни, от които вашият Mac се нуждае, за да работи правилно. Apple скрива тези файлове и папки, за да ви предпази от случайна промяна или изтриване на важни данни, които са необходими на вашия Mac.
Разсъжденията на Apple са добри, но има моменти, когато може да се наложи да прегледате тези далечни ъгли от файловата система на вашия Mac. Ще откриете, че достъпът до тези скрити ъгли на вашия Mac е една от стъпките в много ръководства за отстраняване на неизправности на Mac, както и ръководства за архивиране на важни данни, като например имейл съобщения или Safari отметки. За щастие, Apple включва начини за достъп до тези скрити екстри в OS X и по-новата macOS. Това ръководство се концентрира върху използването на приложението Terminal, което предоставя интерфейс, подобен на командния ред, за много от основните функции на Mac.
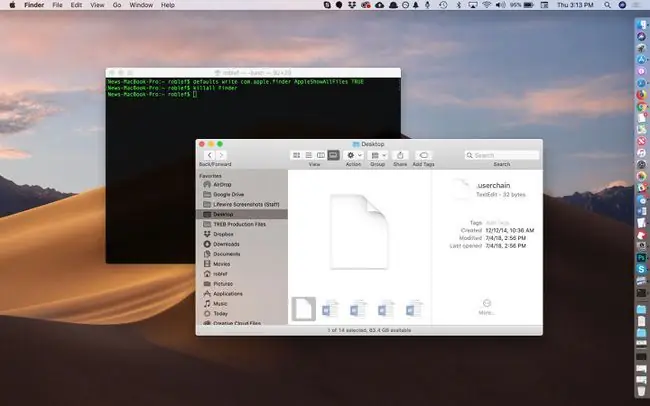
С терминала е необходима проста команда, за да накарате вашия Mac да разкрие своите тайни.
Терминалът е ваш приятел
-
Стартиране Terminal, разположен на /Applications/Utilities/.

Image -
Въведете или копирайте и поставете командите по-долу в прозореца на терминала, една по една, натискайки ENTER след всяка.
по подразбиране запис com.apple.finder AppleShowAllFiles TRUE
killall Finder

Image - Въвеждането на двата реда по-горе в терминала ви позволява да използвате Finder, за да покажете всички скрити файлове на вашия Mac. Първият ред казва на Finder да покаже всички файлове, независимо от това как е зададен флагът за скрит. Вторият ред спира и рестартира Finder, така че промените да влязат в сила. Може да видите вашия работен плот да изчезва и да се появява отново, когато изпълните тези команди; това е нормално.
Това, което беше скрито, вече може да се види
Сега, когато Finder показва скрити файлове и папки, какво можете да видите? Отговорът зависи от конкретната папка, която разглеждате, но в почти всяка папка ще видите файл с име DS_Store Файлът DS_Store съдържа информация за текущата папка, включително иконата, която да използвате за папката, местоположението, в което ще се отвори нейният прозорец, и друга информация, от която системата се нуждае.
По-важни от вездесъщия файл. DS_Store са скритите папки, които позволяват на потребителите на Mac да имат достъп до файлове като папката Library във вашата начална папка. Папката Library съдържа много файлове и папки, които се отнасят до конкретни приложения и услуги, които използвате на вашия Mac. Например чудили ли сте се къде се съхраняват вашите имейл съобщения? Ако използвате Mail, ще ги намерите в скритата папка Library. По същия начин папката Library съдържа вашия календар, бележки, контакти, запазени състояния на приложението и много други.
Продължете и разгледайте папката Library, но не правете никакви промени, освен ако нямате конкретен проблем, който се опитвате да коригирате.
Сега, когато можете да видите всички скрити папки и файлове във Finder, вероятно ще искате да ги скриете отново, макар и само защото те са склонни да претрупват прозорците на Finder със странични елементи.
Скрийте бъркотията
-
Стартиране Terminal, разположен на /Applications/Utilities/.
-
Въведете или копирайте/поставете командите по-долу в прозореца на терминала, една по една, натискайки ENTER след всяка.
по подразбиране запис com.apple.finder AppleShowAllFiles FALSE
killall Finder

Image - Пуф! Скритите файлове отново са скрити. Никаква скрита папка или файл не е повредена при създаването на този съвет за Mac.
Повече за терминала
Ако силата на приложението Terminal ви заинтригува, можете да разберете повече за това какви тайни може да разкрие Terminal в това ръководство: Използвайте приложението Terminal за достъп до скрити функции.






