Смартфоните Samsung Galaxy и спреният от производство цифров фотоапарат Samsung Galaxy могат да правят страхотни снимки. Въпреки това, както всички електронни устройства, понякога технологията не иска да работи правилно. Една често срещана грешка е „Неуспешна камера“. Какво точно означава това и как можете да го поправите? Има няколко потенциални причини и решения.
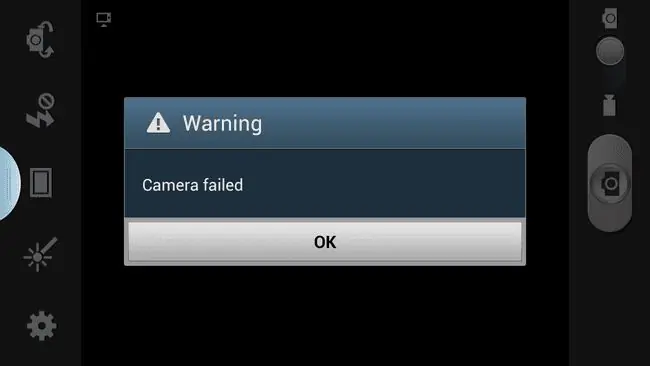
Долен ред
Грешката Camera Failed не включва никакъв код за грешка или подробности за това защо камерата не работи правилно. Това затруднява отстраняването на неизправности. Не е невъзможно да се коригира обаче, тъй като в повечето случаи това е обикновен софтуерен проблем. Грешката може да бъде причинена от непълна актуализация на фърмуера, остарели приложения на трети страни или SD карта, която камерата внезапно не разпознава.
Как да коригирате грешката Camera Failed в камери за смартфон Samsung Galaxy
Може да се наложи да опитате няколко стратегии, за да коригирате грешката Camera Failed на смартфон Samsung Galaxy. Опитайте тези стъпки, от най-простите до най-сложните.
Някои оператори инсталират софтуера си върху платформата Galaxy, създавайки леки вариации в стъпките, изброени тук. Ако срещнете такъв случай, уведомете ни на [email protected].
- Рестартирайте смартфона Galaxy. Много проблеми, които причиняват софтуерни грешки, могат да бъдат решени с просто рестартиране.
- Проверете за актуализации на системата и приложенията. Остаряла операционна система или приложение може да причини грешка Camera Failed.
-
Включване в безопасен режим. След това проверете дали камерата ви работи правилно. Ако се случи, проблемът може да е приложение на трета страна, което е в конфликт със софтуера на камерата. Рестартирайте телефона в нормален режим и премахвайте наскоро инсталирани или актуализирани приложения на трети страни едно по едно, докато проблемът изчезне. Може да се наложи да рестартирате телефона след премахване на всяко приложение, за да сте сигурни, че е напълно премахнато.
Приложенията на трети страни обикновено причиняват грешка Camera Failed, така че не пропускайте тази стъпка.
- Изчистете кеша на приложението на камерата и данните за съхранение. След като кеша се изчисти, рестартирайте камерата и я тествайте, за да видите дали проблемът е решен.
-
Извадете и след това поставете отново microSD картата. Понякога камерата на смартфон Samsung Galaxy среща грешка при четене на microSD картата, което може да причини грешка Camera Failed. Преформатирайте картата, ако бъдете подканени.
Преформатирането на microSD карта изтрива всички данни на тази карта. Ако имате снимки или приложения, които не искате да загубите, прехвърлете тези файлове на вашия компютър с помощта на четец на microSD карти.
- Изключете Smart Stay. Тази функция използва предната селфи камера, за да следи позицията на лицето ви, докато гледате екрана за дълго време, без да го докосвате. Тъй като това използва камерата, понякога може да предизвика конфликт, ако използвате задната камера, когато Smart Stay е активен.
-
Направете хардуерно нулиране. Ако нищо не работи до този момент, последното нещо, което трябва да опитате, е хардуерно нулиране. Това връща телефона към фабричните му настройки, което означава, че трябва да преминете през целия процес на настройка отново, сякаш е чисто ново устройство.
Възстановяването на фабричните настройки изтрива всички приложения и данни от телефона. Уверете се, че имате резервно копие на информацията, която не искате да загубите, преди да започнете процеса на възстановяване на фабричните настройки.
- Ако нито една от тези стъпки не помогне за коригиране на грешката Camera Failed за вашия смартфон Samsung Galaxy, свържете се с екипа за мобилна поддръжка на Samsung за допълнителна помощ.
Как да коригирате грешката Camera Failed в Samsung Galaxy Camera
Камерата Samsung Galaxy Camera е спряна и Samsung вече не поддържа устройството, но ако имате такова, тези поправки може да работят.
Камерите на Samsung Galaxy могат да получат същата грешка Camera Failed като смартфоните Samsung Galaxy, но някои стъпки за отстраняване на неизправности са различни.
Уверете се, че батерията на камерата е напълно заредена, преди да опитате някоя от тези стъпки за отстраняване на неизправности. Завършването на някои може да отнеме няколко минути. Ако батерията се изтощи, докато правите дадена стъпка, може да срещнете други грешки и да трябва да започнете процеса на отстраняване на неизправности отначало.
-
Рестартирайте камерата. Много проблеми, които причиняват софтуерни грешки, могат да бъдат коригирани с просто рестартиране. Натиснете и задръжте бутона Power, за да изключите камерата. След като е изключена, оставете камерата да престои поне 30 секунди, преди да я включите отново.
-
Включване в безопасен режим. Ако камерата работи правилно в безопасен режим, вероятно приложение на трета страна е в конфликт със софтуера на устройството. Рестартирайте камерата и премахвайте наскоро инсталирани или актуализирани приложения на трети страни едно по едно, докато намерите това, което причинява проблема.
Функцията за бързо включване трябва да бъде деактивирана, за да стартирате в безопасен режим. За да деактивирате Fast Power-On, отидете на Apps > Settings > Power и докоснете Бързо включване, за да го деактивирате.
- Изчистване на кеша на приложението и данните на приложението. След като кеша се изчисти, рестартирайте камерата и я тествайте, за да видите дали грешката е изчезнала.
-
Преформатирайте SD картата. Понякога камерата на Samsung Galaxy среща грешка при четене на SD картата, което може да причини грешка Camera Failed. Преформатирането на картата може да разреши проблема.
Преформатирането на SD карта изтрива всичките й данни. Ако не искате да загубите снимките на картата, прехвърлете файловете на вашия компютър с помощта на четец на SD карти, преди да извършите преформатиране.
-
Направете хардуерно нулиране. Това възстановява фабричните настройки на камерата.
Ако изберете да направите фабрично нулиране, приложенията, изображенията и данните във вътрешната памет ще бъдат загубени. Не забравяйте да архивирате тези елементи, преди да започнете процеса на нулиране, ако на камерата има нещо, което не можете лесно да замените.






