Чудите се колко бърза е наистина вашата интернет връзка? Ще трябва да тествате скоростта на интернет, за да разберете. Има много начини да направите това, някои по-точни от други, в зависимост от това защо тествате.
Безплатните инструменти за сравнение, като онези популярни тестове за скорост на интернет и приложения за смартфони за тестване на честотната лента, са двата най-често срещани начина, но има и други, като тестове за специфични услуги, тестове за ping и латентност, тестове за скорост на DNS и други.
Защо да тествате скоростта на интернет?
Една често срещана причина да тествате скоростта на интернет е да се уверите, че получавате каквато и да е Mbps или Gbps честотна лента, за която плащате на вашия интернет доставчик. Ако вашите тестове показват редовно бавна връзка, вашият интернет доставчик може да има проблем и може да имате възстановяване на сумата в бъдеще.
Друга причина е да сте сигурни, че ще можете да предавате поточно филми с висока честотна лента, като тези от Netflix, Hulu, Amazon и други доставчици. Ако скоростта на вашия интернет е твърде ниска, ще получите накъсано видео или редовно буфериране.
По-долу са трите най-често срещани сценария за тестване на скоростта на интернет, всеки от които изисква различен метод за тестване:
- Подозирате, че вашият доставчик на интернет услуги (ISP) или безжичен доставчик не ви предоставя честотната лента, за която плащате, или нарочно, или защото нещо не е наред.
- Много сте щастливи (или много тъжни) от състоянието на вашия високоскоростен интернет и искате да кажете на света за това!
- Искате да проверите скоростта на интернет между вашето устройство и услуга, за която плащате, като Netflix, HBO и др.
Просто превъртете надолу, докато намерите секцията, която търсите. Изборът на правилния начин за тестване на скоростта на вашия интернет е първата и най-лесна стъпка, за да сте сигурни, че резултатите са възможно най-точни.
Как да тествате скоростта на интернет, когато сте сигурни, че е твърде бавен
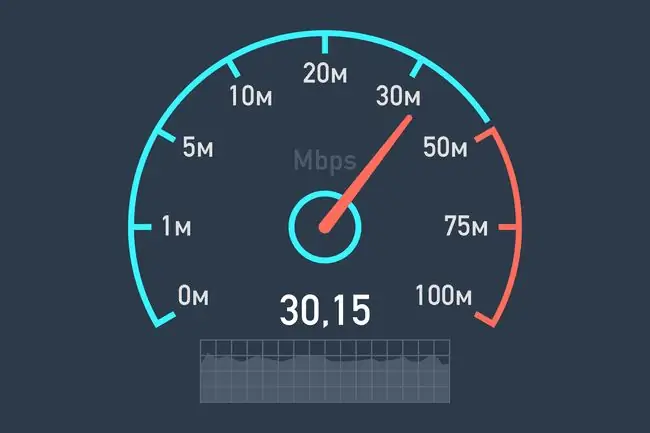
Зареждането на повечето уеб страници цяла вечност ли отнема? Тези видеоклипове с котки буферират ли се толкова много, че дори не можете да им се насладите? Ако е така, особено ако това е ново поведение, определено е време да проверите скоростта на интернет.
Ето как да тествате скоростта на интернет, когато подозирате, че вашият оптичен, кабелен или DSL доставчик не ви предоставя честотната лента, за която плащате. Това е и методът, който да използвате и с мобилния си компютър, когато смятате, че безжичната ви интернет връзка или интернет връзката с гореща точка е по-бавна, отколкото би трябвало да бъде:
-
Намерете официалната страница за тестване на интернет скоростта на вашия ISP или вижте дали е в нашия списък с хоствани от ISP интернет тестове за скорост.
Имаме изброени почти всички големи страници за тестване на скоростта на ISP в САЩ и Канада, но може да пропускаме по-малки доставчици. Уведомете ни, ако вашият не е в списъка и ние ще го изровим.
- Затворете всички други приложения, прозорци, програми и т.н., които може да използват вашата интернет връзка. Ако сте у дома, където други устройства може да използват същата връзка, изключете ги или ги изключете, преди да започнете теста.
-
Следвайте инструкциите, които получавате на екрана, за да тествате скоростта на интернет.
Изберете тест, който не е хостван от доставчик на интернет услуги, ако трябва, но знайте, че вашият доставчик на интернет услуги може да не отдаде толкова голяма заслуга на тези резултати.
- Запишете резултатите от теста за скорост. Повечето тестове за скорост на интернет ви позволяват да запазите изображение на резултатите, а някои предоставят URL адрес, който можете да копирате, за да стигнете отново до страницата с резултати по-късно, но ако не, просто направете екранна снимка. Наименувайте екранната снимка с датата и часа, когато сте направили теста, за да е лесно да я идентифицирате по-късно.
- Повторете стъпки 3 и 4 няколко пъти, като всеки път тествате със същия компютър или устройство, като използвате същия тест за скорост на интернет.
За най-добри резултати, ако графикът ви позволява, тествайте скоростта на интернет веднъж сутрин, веднъж следобед и веднъж вечер, в продължение на няколко дни.
Ако установите, че скоростта на вашия интернет е постоянно по-бавна от тази, за която плащате, време е да занесете тези данни на вашия доставчик на интернет услуги и да поискате услуга за подобряване на връзката ви.
Широчина на честотната лента, която варира много в различните часове на ден, понякога достигайки или надвишавайки това, за което плащате, може да има повече общо с намаляване на честотната лента или проблеми с капацитета с вашия интернет доставчик, отколкото действителен проблем. Независимо от това, може да е време да преговаряте за цената на своя високоскоростен план или да получите отстъпка при надграждане.
Как да тествате скоростта на интернет за забавление
Като цяло сте любопитни относно скоростта на интернет? Ако е така, сайт за тестване на скоростта на интернет или приложение за смартфон е чудесен избор. Тези инструменти са лесни за използване и разбиране и са страхотни, за да се хвалите на приятелите си с тази нова супер бърза връзка, за която току-що сте се регистрирали.
Ето как да тествате скоростта на интернет, когато нямате конкретна грижа или цел, освен малко злорадство или може би съчувствие:
-
Изберете сайт за тестване от нашия списък със сайтове за тестване на интернет скоростта. Всеки ще свърши работа, дори хостваните от ISP, ако предпочитате да използвате един от тях.
SpeedOf. Me е популярен избор, който ви позволява да споделяте резултатите си в социалните мрежи и вероятно е средно по-точен от по-популярните като Speedtest.net.
-
Следвайте инструкциите, които получавате на екрана, за да тествате скоростта на интернет. Повечето широколентови услуги за тестване, като SpeedOf. Me и Speedtest.net, тестват както вашата честотна лента за качване, така и за изтегляне с едно кликване.

Image - След като тестът приключи, ще ви бъде представен някакъв резултат от теста и някакъв метод за споделяне, обикновено чрез Facebook, Twitter, имейл и т.н. Обикновено можете да запазите тези резултати от изображения и на вашия собствен компютър, който можете да използвате, за да следите скоростта на интернет с течение на времето. Някои сайтове за тестване запазват вашите предишни резултати автоматично и на своите сървъри.
Тестването на вашата скорост на интернет и споделянето на резултатите е особено забавно след надграждане. Бъдете обект на завист на приятелите и семейството си навсякъде с вашата скорост на изтегляне от 1 245 Mbps, която получавате при новата си оптична връзка!
Как да тествате скоростта на интернет за конкретна услуга
Любопитно ли ви е дали Netflix ще работи чудесно във вашия дом или защо изведнъж не работи? Чудите се дали вашата интернет връзка ще поддържа поточно предаване на любимите ви нови предавания на HBO, Hulu или Amazon Prime Video?
С толкова много услуги за стрийминг и всяка на голямо разнообразие от устройства, всички от които се актуализират постоянно, би било невъзможно да ви дам прост тест за скорост, който да покрива всичко.йени
Въпреки това има много неща, за които можем да говорим, някои от които са много специфични за различните популярни услуги за стрийминг на филми и видео.
Основният тест за скорост на интернет е добро място за начало. Въпреки че това не е истински тест между вашия свързан телевизор (или таблет, или Roku, или компютър и т.н.) и сървърите на Netflix или Hulu (или където и да е), всеки от по-добрите сайтове за тестване на скоростта на интернет трябва да ви даде прилична представа какво да очаквате.
Проверете устройството, което използвате, за вграден тест за връзка. Повечето смарт телевизори и други специални устройства за стрийминг включват вградени тестове за скорост на интернет. Тези тестове, обикновено разположени в Network или Wireless зоните на менюто, ще бъдат най-точният начин да разберете каква честотна лента е налична за техните приложения.
Ето някои по-конкретни съвети за тестване на скоростта на интернет и отстраняване на неизправности за някои от по-популярните услуги за стрийминг:
- Netflix: Вижте отчета Netflix ISP Speed Index, за да видите какво да очаквате средно по отношение на скоростта от различните доставчици на интернет услуги по света, или използвайте Fast.com, за да тествате скоростта на Netflix точно сега. Страницата на Netflix с препоръки за скоростта на интернет връзката предлага 5 Mbps за HD (1080p) стрийминг и 25 Mbps за 4K (2160p) стрийминг. Ако имате проблеми, възможно е да зададете честотната лента, която Netflix използва, в настройките на вашия акаунт.
- Apple TV: Въпреки че няма наличен вграден тест за скорост на интернет на Apple TV устройства, Apple предлага обширно отстраняване на неизправности при възпроизвеждане на Apple чрез тяхната помощна страница. Apple препоръчва 8 Mbps за HD съдържание.
- Hulu: Общото ръководство за отстраняване на неизправности за поддържани от Hulu устройства трябва да ви помогне да решите защо може да имате бавна връзка с Hulu. Hulu предлага 16 Mbps за 4K съдържание, 8 Mbps за потоци на живо и 3 Mbps за библиотеката за стрийминг на Hulu.
- Amazon Prime Video: Вижте раздела за отстраняване на неизправности на сайта на Amazon за помощ при проблеми, свързани със заглавия на Prime Video или потоци на живо. Amazon препоръчва поне 15 Mbps за 4K и Ultra HD стрийминг и 10 Mbps за безпроблемно HD стрийминг.
- HBO: Помощният център на HBO трябва да ви помогне да изясните всички големи проблеми. Предлагат ви да тествате скоростта на интернет с тест за скорост на трета страна, за да сте сигурни, че получавате минималната честотна лента за изтегляне от 5 Mbps, която препоръчват за стрийминг без буфер (50+ Mbps се препоръчва за 4K).йени
- Vudu: Страницата за техническа поддръжка на Vudu е дом на цялата им информация за отстраняване на проблеми, свързана с технологиите. Vudu препоръчва 1-2 Mbps за SD стрийминг, 4,5-9 Mbps за HDX видеоклипове и 11 Mbps или по-висока за UHD съдържание.






