Ако екранът на вашия iPhone е напълно бял и не показва никакви икони или приложения, може да се сблъскате със скандалния бял екран на iPhone, известен още като iPhone White Screen of Death. Това име го кара да звучи страшно, но не е толкова лошо, колкото звучи в повечето случаи. Вашият iPhone няма да експлодира или нещо подобно.
Белият екран на смъртта на iPhone рядко оправдава името си. Стъпките, обяснени в тази статия, често могат да го поправят (и също могат да поправят iPad или iPod touch. Вижте края на статията за повече информация).
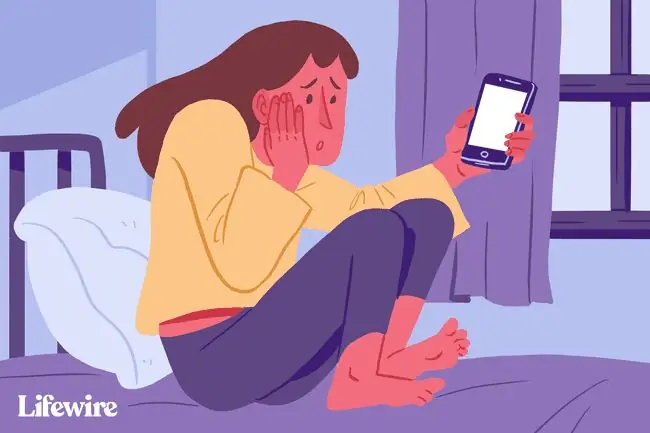
Въпреки че съветите и инструкциите в тази статия са написани с помощта на iOS 12, те се отнасят за всички скорошни версии на операционната система iPhone и iOS, включително (но не само) iOS 11 и iOS 12.
Причините за белия екран на iPhone
Белият екран на iPhone може да бъде причинен от редица неща, но двата най-често срещани виновника са:
- Неуспешна актуализация на софтуера или джейлбрейк - Когато се опитате да актуализирате операционната система на iPhone и актуализацията е неуспешна, понякога ще видите бял екран. Това е дори по-често, когато се опитвате да направите джейлбрейк на вашия iPhone и джейлбрейкът е неуспешен.
- Хардуерен проблем - Ако софтуерът не е виновникът, другата най-често срещана причина за белия екран е разхлабването или счупването на кабела, който свързва дънната платка на iPhone с екрана. В някои случаи това е просто резултат от хардуерен срив с течение на времето. При други конекторът се разхлабва, след като телефонът е бил изпускан твърде често.
Каквато и да е причината за белия екран на смъртта на iPhone на вашия телефон, опитайте тези стъпки, за да го поправите.
Опитайте първо докосването с три пръста
В повечето случаи това няма да реши проблема, но има малък шанс изобщо да нямате бял екран на смъртта. Вместо това може случайно да сте включили увеличението на екрана. Ако е така, може да бъдете увеличени супер близо до нещо бяло, правейки го да изглежда като бял екран. В такъв случай нормалните докосвания няма да ви помогнат.
За да коригирате увеличението, задръжте три пръста заедно и след това ги използвайте, за да докоснете двукратно екрана. Ако екранът ви е увеличен, това ще го върне към нормалния изглед. Изключете увеличението в Настройки > Общи > Достъпност > Мащабиране> Изкл.
Твърдо нулиране на iPhone
Често най-добрата стъпка за отстраняване на всеки проблем с iPhone е рестартирането на iPhone. В този случай се нуждаете от малко по-мощен рестарт, наречен твърдо нулиране. Това е като рестартиране, но не изисква да можете да виждате или докосвате нещо на екрана си - което е ключово, ако имате бял екран, който не реагира на докосвания. Освен това изчиства повече от паметта на iPhone (не се притеснявайте, няма да загубите данните си).
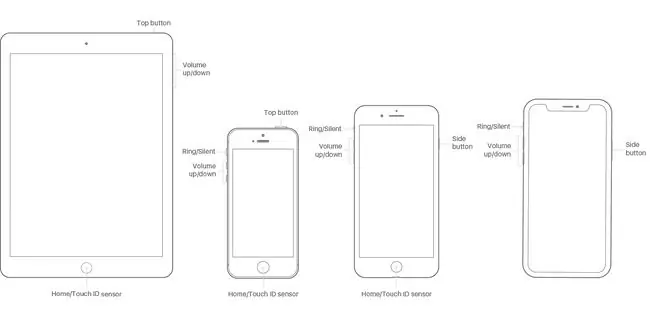
За да извършите хардуерно нулиране на всеки модел iPhone от оригинала до iPhone 7:
- Задръжте едновременно бутона Начало и бутона sleep/wake (на iPhone 7 задръжте намаляване на звука и sleep/wake бутони вместо това).
- Продължете да държите, докато екранът мига и се появи логото на Apple.
- Пуснете бутоните и оставете iPhone да стартира както обикновено.
Тъй като iPhone 8 има различна технология в своя Home бутон и тъй като iPhone X, XS и XR изобщо нямат Home бутон, процесът на твърдо нулиране е малко по-различен. На тези модели:
- Натиснете бутона за увеличаване на звука и го пуснете.
- Натиснете бутона за намаляване на звука и го пуснете.
-
Задръжте натиснат бутона sleep/wake (известен още като Side), докато телефонът се рестартира. Когато се появи логото на Apple, пуснете бутона.
Задръжте Home + Увеличаване на звука + Power
Ако хардуерното нулиране не свърши работа, има друга комбинация от бутони, която работи за много хора:
- Задръжте натиснат бутона Начало, бутона за увеличаване на звука и захранване (sleep/wake) всички бутони наведнъж.
- Може да отнеме известно време, но задръжте, докато екранът се изключи.
- Продължете да държите тези бутони, докато се появи логото на Apple.
- Когато се появи логото на Apple, можете да пуснете бутоните и да оставите iPhone да стартира както обикновено.
Очевидно това работи само с модели iPhone, които имат бутон Начало. Вероятно не работи с iPhone 8, X, XS и XR и може да не работи с 7. Все още няма информация дали има еквивалент на тази опция на тези модели.
Опитайте режим на възстановяване и възстановяване от резервно копие
Ако нито една от тези опции не работи, следващата ви стъпка е да опитате да поставите iPhone в режим на възстановяване. Recovery Mode е мощен инструмент за заобикаляне на каквито и проблеми със софтуера да имате. Това ще ви позволи да преинсталирате iOS и да възстановите архивираните данни на iPhone. За да го използвате, ще ви трябва компютър с инсталиран на него iTunes и след това да следвате тези стъпки:
- Изключете своя iPhone, ако е възможно.
- Включете кабела за синхронизиране в iPhone, но не и в компютъра.
-
Какво ще направите след това зависи от вашия модел iPhone:
- iPhone XR, XS, X и 8 - Задръжте страничния бутон, докато включвате кабела за синхронизиране в компютъра.
- iPhone 7 серия - Натиснете и задръжте намаляване на звука, докато включвате телефона в компютъра.
- iPhone 6S и по-ранни версии - Натиснете и задръжте бутона Home и свържете кабела към компютъра.
- Продължете да държите бутона, който държите, докато се появи екранът за режим на възстановяване (иконата на iTunes с кабел, сочещ към нея, и текст Свързване към iTunes).йени
- Ако екранът се превърне от бял в черен, вие сте в режим на възстановяване. На този етап можете да използвате инструкциите на екрана в iTunes, за да Възстановите вашия iPhone от резервно копие или Актуализирайте операционната система.
- Възстановете телефона си от резервно копие.
В някои случаи можете да срещнете проблем, когато възстановявате iPhone, който ви пречи да завършите процеса. Например може да получите грешка 4013 iPhone.
Влизане и излизане от режима за възстановяване на iPhone
Опитайте DFU режим
Режимът за актуализиране на фърмуера на устройството (DFU) е дори по-мощен от режима за възстановяване. Позволява ви да включите iPhone, но не му позволява да стартира операционната система, така че можете да правите промени в самата операционна система. Това е по-сложно и по-измамно, но си струва да опитате, ако нищо друго не работи. За да поставите телефона си в режим DFU:
- Свържете вашия iPhone към вашия компютър и стартирайте iTunes.
- Изключете телефона си.
-
Какво ще направите след това зависи от вашия модел iPhone:
- iPhone 7 и по-нова версия - Задръжте едновременно страничния бутон и бутона за намаляване на звука.
- iPhone 6S и по-стари модели - Задръжте едновременно бутона за заспиване/захранване и бутона Начало.
- Задръжте бутоните за 10 секунди. Ако видите логото на Apple, сте го държали твърде дълго и трябва да започнете отначало.
- След 10 секунди пуснете бутона за заспиване/захранване/страничния бутон, но продължете да държите другия бутон.
- Ако екранът на телефона ви е черен, вие сте в режим DFU. Ако видите лого на iTunes, трябва да започнете отново.
- Следвайте инструкциите на екрана в iTunes.
Долен ред
Ако сте опитали всички тези стъпки и все още имате проблема, вероятно имате проблем, който не можете да коригирате. Трябва да се свържете с Apple, за да си уговорите среща в местния Apple Store за поддръжка.
Коригиране на бял екран на iPod Touch или iPad
Тази статия е за коригиране на бял екран на iPhone, но iPod touch и iPad могат да имат същия проблем. За щастие, решенията за бял екран на iPad или iPod touch са еднакви. И трите устройства споделят много от едни и същи хардуерни компоненти и работят с една и съща операционна система, така че всичко, споменато в тази статия, може да помогне и за коригиране на бял екран на iPad или iPod touch.
ЧЗВ
Защо екранът на моя iPhone е черно-бял?
Ако екранът на iPhone стане черно-бял, вероятно настройката е променена. Отидете на Настройки > Достъпност > Размер на дисплея и текста и се уверете, че Цветови филтри е изключен. В Accessibility отидете на Zoom > докоснете Zoom Filter и се уверете, че Grayscaleне е избрано.
Как да коригирам зелена линия на екрана на iPhone?
Ако видите вертикална зелена линия на екрана на вашия iPhone, опитайте да рестартирате устройството и да го актуализирате до най-новата версия на iOS. Може да се наложи да се свържете с поддръжката на Apple, ако има повреда от вода или хардуер. В краен случай помислете за възстановяване на фабричните настройки на iPhone.
Как да коригирам черен екран на iPhone?
Ако видите празен екран на iPhone, който остава черен, но можете да кажете, че работи, защото издава звуци, първо се уверете, че устройството е заредено. Ако проблемът възникне в конкретно приложение, премахнете това приложение и рестартирайте телефона. Можете също да опитате да рестартирате iPhone в режим на възстановяване.






