Какво да знаете
- В Контакти добавете нов контакт, наречен като група. Добавете всички имейл адреси в секцията Бележки, разделени със запетаи.
- След това, за да изпратите групов имейл, отворете записа за контакт и докоснете mail.
- За да изпратите от друго приложение, копирайте списъка с адреси в груповия контакт в Контакти и го поставете в полето To в ново съобщение.
Тук обясняваме как да създадете и редактирате група в Контакти и да изпратите имейл до нейните членове.
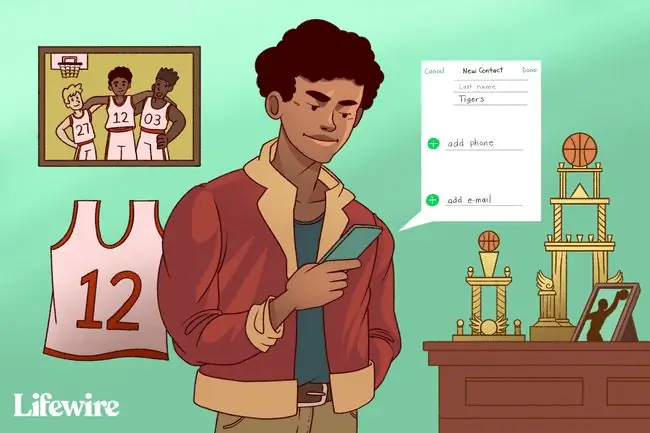
Указанията в тази статия се отнасят за iOS 11 и по-нова версия.
Как да настроите iOS контакти за групови имейли
Следвайте тези стъпки, за да изпратите имейл до група на вашия iPhone или iPad:
- Отворете приложението Контакти.
-
Докоснете +, за да настроите нов контакт.

Image -
В текстовото поле Family name или Company въведете име за имейл групата.

Image Назовете този контакт нещо с думата "група" в него, така че да бъде лесно забелязан по-късно.
- Превъртете надолу до секцията Бележки.
-
Въведете всеки имейл адрес, който искате да добавите към групата, разделени със запетаи. Например имейл група за хора в една компания би изглеждала така:
[email protected], [email protected], [email protected]
Поставете запетая и интервал между всеки имейл адрес. Този раздел трябва да съдържа само адресите във формата, показан по-горе; не добавяйте други бележки или информация.
- В текстовото поле Бележки докоснете и задръжте където и да е за няколко секунди, за да се покаже контекстното меню.
-
Докоснете Избери всички, за да маркирате всичко в областта Бележки, след което докоснете Копиране.

Image -
Превъртете нагоре и докоснете добавяне на имейл.

Image Изберете персонализиран етикет за тези имейл адреси или запазете home или work. За да промените етикета, докоснете името на етикета отляво на текстовото поле Email.
- Докоснете текстовото поле Email, след което докоснете Поставяне, за да поставите всички адреси, които току-що сте копирали.
- Докоснете Готово, за да запазите новата имейл група.
Как да изпращате групови имейли на iPhone или iPad
Ето как да изпратите имейл до всички адреси в пощенски списък или група:
- Отворете приложението Контакти.
- Отворете записа за контакт за имейл групата.
-
Докоснете mail, за да създадете нов имейл към групата.

Image -
Приложението Mail отваря и попълва полето To с имейл адресите в групата.
Плъзнете имейл адрес от текстовото поле To, за да го преместите в Bcc или Ccтекстови полета за изпращане на скрити копия или копия. Докоснете текстовото поле To , за да видите адресите, след което натиснете и плъзнете който и да е адрес до друго текстово поле.
- Докоснете Изпращане, за да изпратите груповия имейл.
Как да изпращате групови имейли от друг имейл клиент
Ако не искате да изпращате групови имейли с помощта на вграденото приложение Mail, копирайте списъка с адреси и вместо това използвайте любимото си имейл приложение за iPhone:
- Отидете до приложението Контакти и намерете имейл групата.
- Докоснете и задръжте списъка с адреси и изчакайте да се появи меню.
-
Изберете Копиране, за да копирате всички адреси.

Image - Отворете приложението за имейл.
-
Докоснете текстовото поле To, след което докоснете Поставяне.

Image - Изпратете имейла.
Как да редактирате имейл група на iPhone или iPad
Секцията Бележки за групов контакт в приложението Контакти съдържа имейл адресите на групата. Използвайте тази област, за да редактирате получателите на групата и да добавяте и премахвате адреси.
-
В приложението Контакти отворете груповия контакт и изберете Редактиране.

Image - Докоснете текстовото поле Бележки, за да направите полето редактируемо.
- Премахване на адреси, актуализиране на имейл адреса на контакт, добавяне на нови контакти към групата и коригиране на правописни грешки.
-
Маркирайте и копирайте набора от адреси.

Image - Намерете текстовото поле на имейла, което съдържа старите адреси.
-
Докоснете това текстово поле и използвайте малкия x от дясната страна, за да премахнете всички тях.

Image -
Докоснете в празното поле за имейл, след което докоснете Поставяне, за да въведете актуализираната информация за групата.

Image - Докоснете Готово, за да запазите групата.
ЧЗВ
Как да изтрия имейл акаунт на iPhone?
За да изтриете имейл акаунт на iPhone, отворете Настройки и изберете Mail > Акаунти. Докоснете имейл акаунта, който искате да изтриете, и след това докоснете Изтриване на акаунт. Изберете Изтриване от моя iPhone, за да потвърдите.
Как да добавя имейл към iPhone?
За да добавите друг имейл акаунт към вашия iPhone, отидете на Настройки > Mail > Акаунти> Добавяне на акаунт Изберете вашия имейл доставчик, влезте в акаунта и следвайте подканите, за да добавите акаунта. Ако не виждате вашия имейл доставчик в списъка, докоснете Други и предоставете данните за акаунта.
Как да изпратя по имейл видео от iPhone?
Можете да използвате AirDrop, за да изпратите голямо видео от iPhone. Изберете Настройки > Общи > AirDrop и изберете настройка за получаване. Уверете се, че приемащото устройство е близо. Отидете до видеоклипа, изберете Споделяне, изберете иконата AirDrop и изберете устройството, с което искате да споделите.






