Какво да знаете
- За да изтеглите и инсталирате разширение, отидете в Safari меню > Safari Extensions, намерете разширение и щракнете върхуВземете > Инсталиране.
- За да активирате разширение, отидете на Safari > Preferences > Extensions, щракнете върху квадратче за отметка до разширението, след което щракнете върху Включване.
- Достъп до разширение чрез неговата икона на Safari Toolbar. За да деактивирате: Preferences > Extensions, премахнете отметката. Щракнете върху Деинсталиране, за да го изтриете.
Тази статия обяснява как да инсталирате, използвате и управлявате разширения на Safari. Инструкциите в тази статия се отнасят за Safari 9 и по-нови версии.
Как да изтеглите и инсталирате разширения за Safari
Инсталирането на разширения на Safari е лесен процес. Можете да намерите избор в самия Safari.
-
Отворете Safari и изберете Safari Extensions от менюто Safari.

Image - App Store се отваря към секцията Safari Extensions. Превъртете, за да намерите разширение, което искате да добавите. Изтеглянето на разширения е като закупуване на нещо друго в Mac App Store.
-
Щракнете върху Вземете на безплатно разширение или цената на платено разширение.

Image -
Бутонът Вземи или бутонът за цена се превръща в зелен бутон Инсталиране. Щракнете върху него, за да изтеглите разширението.

Image -
Вашият Mac може да ви помоли да разрешите покупката, дори ако разширението е безплатно. Направете го, за да продължите изтеглянето.
-
За да активирате новото разширение, върнете се в Safari и изберете Preferences под менюто Safari.

Image Клавишната комбинация е Command+, (запетая).
-
Изберете раздела Разширения в екрана с общи предпочитания на Safari.

Image -
Щракнете върху квадратчето за отметка до разширението, което сте изтеглили.

Image -
Потвърдете активирането, като изберете Включване в изскачащия прозорец.

Image -
За да прегледате допълнителни добавки, щракнете върху бутона Още разширения, за да се върнете към Mac App Store. Повторете тези стъпки за всички разширения, които изтегляте.

Image
Как да използвате разширение за Safari
Как използвате разширение на Safari зависи от неговата функционалност, но някои елементи са общи за всички тях. Най-общо казано, вие влизате и използвате разширение, като щракнете върху неговата икона в лентата с инструменти на Safari. След като направите това, той изпълнява автоматизиран процес или отваря меню, за да ви позволи да зададете предпочитания или да изберете действия.
Например, разширението Grammarly се изпълнява автоматично, докато пишете, но можете да отворите менюто, за да го изключите или включите за уебсайт.
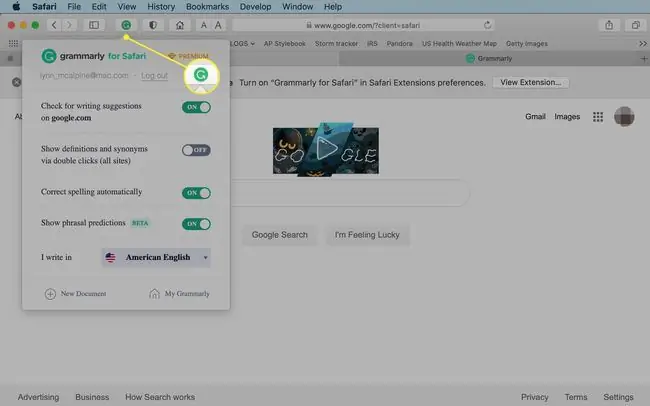
Как да управлявате или изтривате разширенията на Safari
След като започнете да зареждате разширения за вашия браузър Safari, вероятно ще искате да управлявате използването им или да деинсталирате разширенията, които не харесвате или просто никога не използвате.
- Върнете се към панела Extensions в панела с предпочитания на Safari.
-
Щракнете върху името на разширението, което искате да премахнете, в левия панел.

Image -
За да деактивирате временно разширението, премахнете отметката от полето до него.

Image -
За да премахнете напълно разширение, щракнете върху Деинсталиране в десния панел.

Image - Можете да изтеглите отново разширенията, които сте деинсталирали, стига да са все още налични в App Store.
Какво представляват разширенията на Safari?
Разширенията са допълнителен код за разработчици на трети страни, който използва уеб функциите на Safari за специфични задачи, като улесняване на търсенето в Amazon, позволяване на приложение, като 1Password, да се интегрира с браузъра и да създаде лесен -за използване на система за управление на пароли или добавяне на ефективен начин за блокиране на изскачащи реклами.
Също така ще откриете, че повечето сайтове за социални медии имат разширения за Safari, които правят публикуването в любимия ви социален сайт толкова просто, колкото щракването върху бутон в лентата с инструменти на Safari.
Къде да намерите още разширения за Safari
App Store не е единственото място за изтегляне на разширения на Safari; просто е най-лесно. Можете да ги намерите и на други сайтове с бързо търсене в интернет.
Разширенията на Safari обикновено са безопасни за инсталиране. Apple изисква всички разширения да работят в рамките на основните инструменти, които предоставя в средата за разширения на Safari. Не е нужно да се притеснявате, че изтегленото извън App Store ще развали компютъра ви, но се уверете, че имате доверие на разработчика, преди да инсталирате нещо, което е направил.






