Музиката прави всичко по-добро. Може да имате страхотен фотомонтаж, който сте създали в Windows Movie Maker, но добавянето на малко музика или може би забавни звукови ефекти наистина ще го накара да оживее.
Импортиране на аудио файл
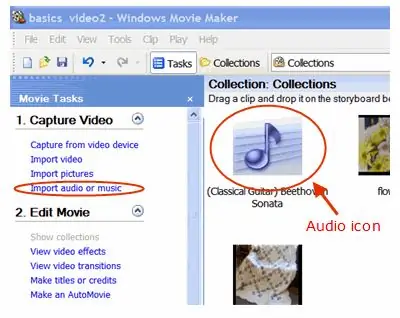
Всеки музикален, звуков файл или файл с разказ е известен като аудио файл.
Стъпки
- Под връзката Заснемане на видео изберете Импортиране на аудио или музика.
- Намерете папката, съдържаща вашия аудио файл.
- Изберете аудио файла, който искате да импортирате.
След като аудиофайлът бъде импортиран, ще забележите различния тип икона в прозореца Колекции.
Аудиоклипове могат да се добавят само в хронологията
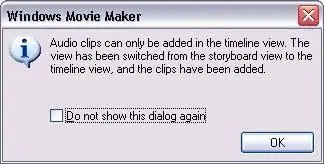
Плъзнете иконата за аудио в Storyboard.
Обърнете внимание на полето за съобщение, показващо, че аудио клипове могат да се добавят само в изгледа на времевата линия.
Щракнете върху OK в това поле за съобщение.
Аудио файловете имат своя собствена времева линия
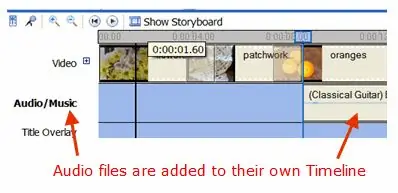
Аудио файловете имат собствено местоположение във времевата скала, за да ги държат отделно от снимки или видеоклипове. Това улеснява манипулирането на всеки тип файл.
Подравнете аудиото с първата картина
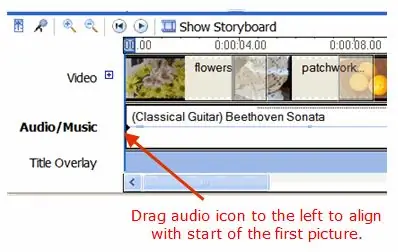
Плъзнете аудио файла наляво, за да го подравните с началната точка на първата картина. Това ще започне музиката, когато се появи първата снимка.
Изглед на хронологията на аудиоклипа
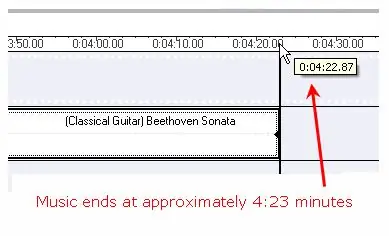
Хронологията показва колко време заема всеки елемент в хода на целия филм. Забележете, че този аудио файл заема много по-голямо място на времевата линия от снимките. Превъртете през прозореца на хронологията, за да видите края на аудиоклипа.
В този пример музиката свършва на приблизително 4:23 минути, което е много повече, отколкото ни е необходимо.
Скъсяване на аудио клип
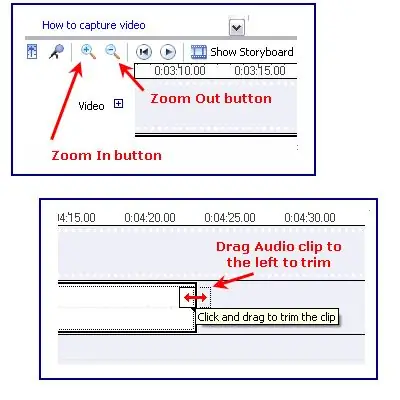
Задръжте курсора на мишката над края на музикалния клип, докато се превърне в стрелка с две глави. Плъзнете края на музикалния клип наляво, за да се изравни с последната снимка.
В този случай ще трябва да плъзнем края на музикалния клип няколко пъти, за да стигнем до началото на филма поради неговия размер. По-лесно е да направите това, ако увеличите мащаба на времевата линия, така че да няма толкова много плъзгане. Инструментите за мащабиране се намират в долната лява част на екрана, вляво от Storyboard / Timeline.
Музика и снимки са подредени
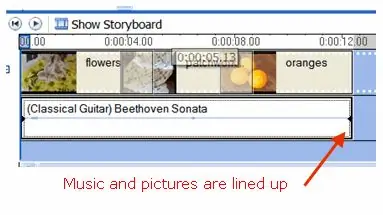
Сега музикалният клип е подреден със снимките от началото до края.
Можете да изберете да стартирате музиката по всяко време във вашия филм. Не е необходимо музикалният клип да се поставя в началото.
Запазете филма и сте готови!






