Музиката прави фотомонтаж или всеки видеоклип без звук много по-интересен. С Movie Maker можете лесно да добавяте песни от вашата лична библиотека към всяко видео.
Импортиране на музика от вашата библиотека
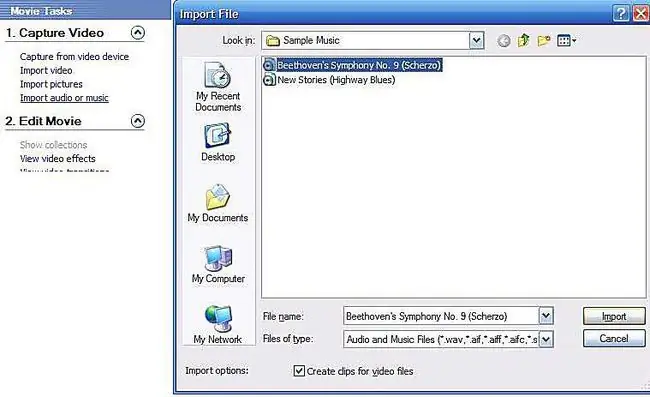
Когато избирате песен, която да използвате, помислете за настроението, което искате да създадете за видеоклипа си, и също така помислете кой ще види крайния продукт. Ако видеоклипът е предназначен само за домашно и лично гледане, можете да използвате всяка музика, която искате.
Ако искате да споделите филма си публично или да спечелите пари от него по някакъв начин, използвайте само музика, върху която притежавате авторски права.
За да импортирате песен в Movie Maker, изберете Импортиране на аудио или музика от менюто Заснемане на видео. От тук прегледайте вашите музикални файлове, за да намерите мелодията, която търсите. Щракнете върху Import, за да пренесете избраната песен във вашия проект на Movie Maker.
Добавете музика към хронологията
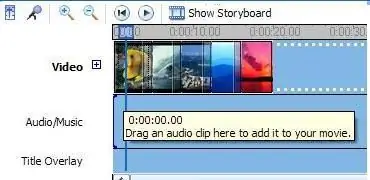
Когато редактирате видеоклип, Movie Maker ви позволява да избирате между изглед Storyboard и изглед Timeline. С изглед Storyboard виждате само неподвижен кадър от всяка снимка или видеоклип. Изгледът на времевата линия разделя клиповете на три песни, една за видео, една за аудио и една за заглавия.
Когато добавяте музика или друго аудио към вашето видео, превключете от изглед Storyboard към изглед Timeline, като щракнете върху иконата Show Timeline над редактирания филм. Това променя настройката за редактиране, така че можете да добавите аудио запис към видеоклипа си.
Плъзнете иконата на песента към аудио записа и я пуснете там, където искате да започне да се възпроизвежда. След като дадена песен е във времевата линия, е лесно да се движите и да променяте началната точка.
Редактиране на аудиозаписа
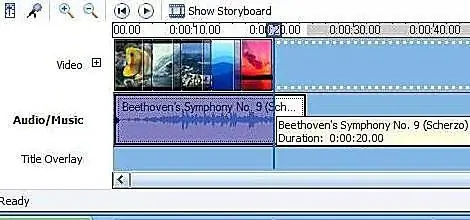
Ако избраната от вас песен е по-дълга от видеоклипа ви, отрежете началото или края, докато дължината стане подходяща. Поставете мишката в двата края на песента и плъзнете маркера до мястото, където искате песента да започне или спре да се възпроизвежда.
Добавяне на затихване и затихване на звука
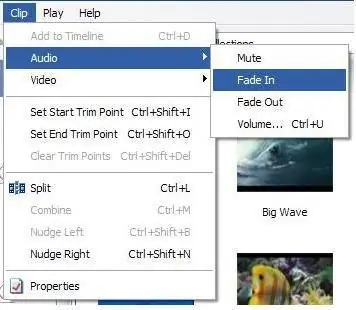
Когато подрязвате песен, за да пасне на видеоклип, често се стига до внезапно начало и спиране, което може да бъде грубо за ушите. Можете да изгладите звука, като леко затихвате и намалявате музиката.
Отворете менюто Clip в горната част на екрана и изберете Audio. От там изберете Fade In и Fade Out, за да добавите тези ефекти към вашето видео.
Довършителни щрихи
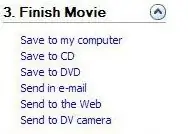
Сега, след като вашият фотомонтаж е завършен и настроен на музика, можете да го експортирате, за да го споделите със семейството и приятелите. Менюто Finish Movie ви дава опции за запазване на вашия филм на DVD, камера, компютър или в мрежата.






