Какво да знаете
- Маркирайте текста, който искате да коментирате, отидете в раздела Преглед и изберете Нов коментар. Въведете коментара. Щракнете върху документа, за да се върнете.
- За да изтриете коментар, щракнете с десния бутон върху него и изберете Изтриване на коментар. За да скриете коментарите, изберете менюто Show Markup и махнете отметката от Comments.
- За да отговорите на коментар, изберете иконата Отговор. За да отпечатате без коментари, отидете на Review, изберете Без маркиране и отпечатайте документа както обикновено.
Тази статия обяснява как да добавяте, скривате, изтривате и отпечатвате коментари върху документи в Microsoft Word. Инструкциите обхващат Word 2019 до 2007, Word Online и Word за Microsoft 365.
Как да въведете нов коментар в Microsoft Word
Възможността за добавяне на коментари към документи на Microsoft Word е една от най-полезните функции на програмата. В среди с много потребители той предоставя лесен и ефективен начин за сътрудничество и коментиране на чернови на документи. Но дори единични потребители намират функцията удобна за добавяне на бележки и напомняния.
За да добавите коментар към документ на Word:
- Маркирайте текста, който искате да коментирате.
-
На лентата отидете до раздела Преглед и изберете Нов коментар.

Image -
Въведете своя коментар в полето, което се появява в дясното поле. Той съдържа вашето име и клеймо за време, което е видимо за другите.

Image - За да редактирате коментара си, щракнете върху полето за коментар и направете промяната.
-
Щракнете където и да е в документа, за да продължите да работите.
Други хора могат да променят коментарите, които оставяте в документ, ако имат достъп за редактиране.
Как да изтриете, скриете, отговорите и отпечатате коментари
След като започнете нишка за коментари в документ на Word, можете да изберете да я изтриете, скриете, отпечатате или да отговорите на нея.
Изтриване на коментар
За да изтриете коментар, щракнете с десния бутон върху коментара и изберете Изтриване на коментар. Или изберете коментара и в панела Преглед изберете Изтриване на коментар.
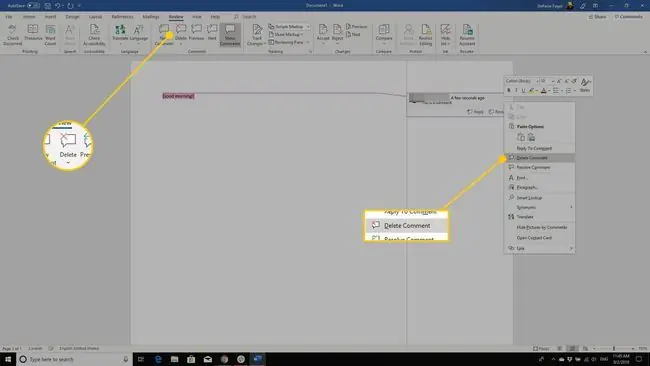
Скриване на всички коментари
За да скриете коментарите на документ, отидете в раздела Преглед, изберете падащата стрелка Покажи маркиране и премахнете отметката отКоментари.
За да скриете временно съществуващи коментари в Word 2016 и Word 2013, изберете Без маркиране в полето Показване за преглед. йени
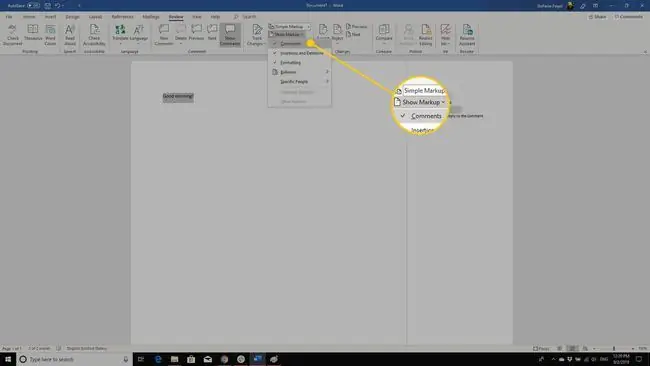
Отговор на коментарите
За да отговорите на коментар, изберете иконата Отговор под коментара или щракнете с десния бутон върху коментара и изберете Отговор на коментар.
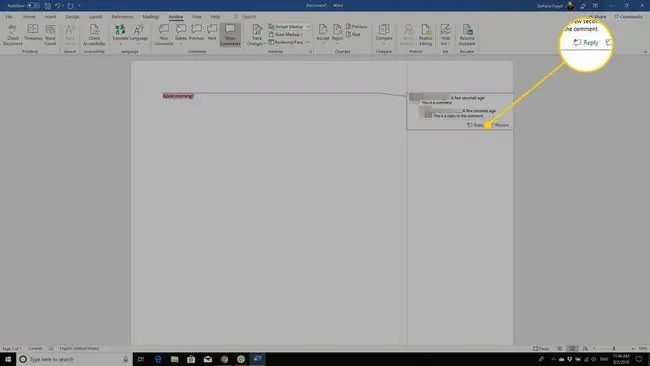
Отпечатайте документа без коментари
За да отпечатате документа без коментари, отидете в раздела Преглед и изберете Без маркиране. След това отпечатайте документа както обикновено.






