Samsung Galaxy Note 8 е водещият телефон на Samsung. С всяка една технология, натъпкана в него, това очевидно е най-модерният телефон на Samsung. Ако сте потребител на Android, който харесва големи телефони, това вероятно е телефонът за вас. Нека да разгледаме функциите, които ще ви направят опитен потребител за нула време.
Направете Samsung Edge Вашето тайно оръжие
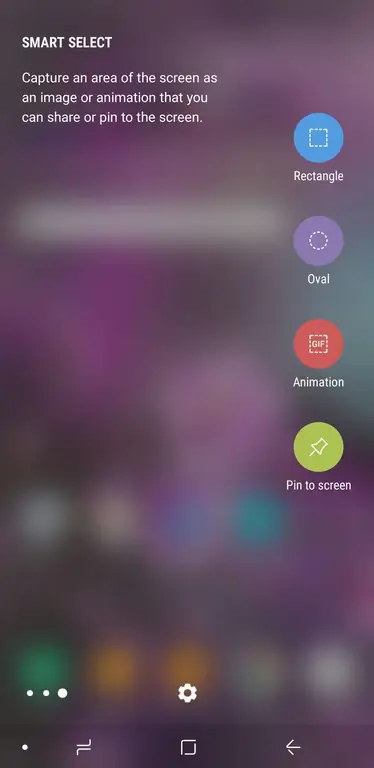
Панелът Edge е комбинация от стъкло, което се извива надолу отстрани на телефона в допълнение към софтуера, специфичен за тази част от стъклото. Възползвайте се повече от тази функция, като коригирате настройката й според начина, по който искате да използвате телефона.
- Персонализиране на осветлението на ръба: За да свети ръбът на екрана ви, когато получавате известия, влезте в Настройки и изберете Display Докоснете Edge screen, след което включете Edge lighting. Докоснете Edge lighting, за да персонализирате известията за приложението, настройките за осветление, включително размер и цвят на дисплея.
- Направете повече с Edge Panels: Ако установите, че имате приложения, които използвате често, можете да ги запазите изброени в Edge Panel. За да персонализирате, плъзнете навън дръжката на ръба, след което докоснете иконата Настройки. След това можете да избирате от предварително създадени Edge панели. За да промените реда на тези панели, докоснете трите точки в горния десен ъгъл и изберете Reorder За да изтеглите нови Edge панели, докоснете синия Изтегляне връзка в горния десен ъгъл.
- Персонализиране на дръжката на ръба: Версията по подразбиране на дръжката на ръба е малка, прозрачна дръжка в десния край на екрана. За да промените външния вид, местоположението и поведението на дръжката, докоснете трите точки в горния десен ъгъл на страницата с настройки на Edge Panels и изберете Настройки на дръжката.
Запознайте се с вашия личен асистент: Bixby
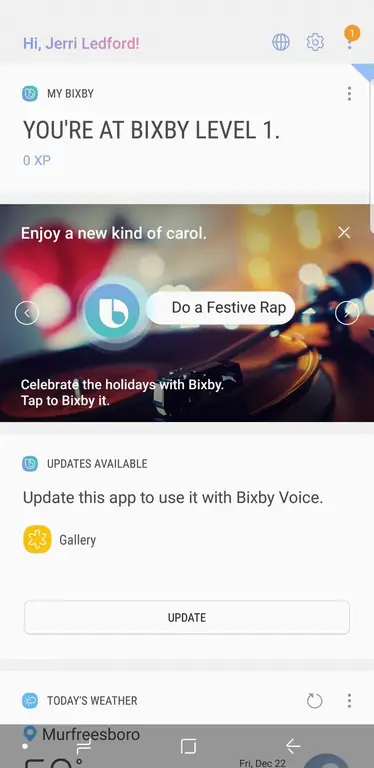
Bixby е гласовият асистент на Samsung, който може да ви помогне да получите достъп до всички видове функции на устройството. За да събудите асистента Bixby, натиснете и задръжте клавиша Bixby от лявата страна на вашия Samsung Galaxy Note 8 или отидете в настройките на Bixby, за да активирате думите за събуждане („Hi Bixby“).
- Гласови контроли на Bixby: Помолете Bixby да отвори съвместими приложения или да ви отведе до настройките на устройството. След като събудите асистента, просто кажете „Отвори“и името на приложението, което искате да отворите, можете също да му кажете да ви отведе до конкретни настройки на устройството или да включи или изключи функции (като фенерче, известия или сила на звука на телефона).
- Bixby Vision: Bixby Vision е лесен начин за извършване на търсене на изображения, превод на текст или намиране на ресторант наблизо. Насочете камерата си към опция и активирайте вашия асистент Bixby, след което кажете „Отвори Bixby Vision и ми кажи какво е това“. Асистентът ще ви преведе през търсене на изображения. Можете също да използвате Bixby Vision директно от приложението за камера, за да превеждате или заснемате текст.
- Диктуване на текст с Bixby: Отворете приложение за водене на бележки и след това активирайте Bixby. Кажете „Диктуй“и след това това, което бихте искали да продиктувате. Bixby ще превърне гласа ви в текст.
- Публикуване в социални медии: Активирайте Bixby и кажете „Публикувай последната ми снимка в“, след което кажете името на социалната медия, която искате да използвате. Bixby отваря приложението и стартира публикацията. Добавяте надпис и докосвате бутона Споделяне.
Хакнете използваемостта на вашия Galaxy Note 8
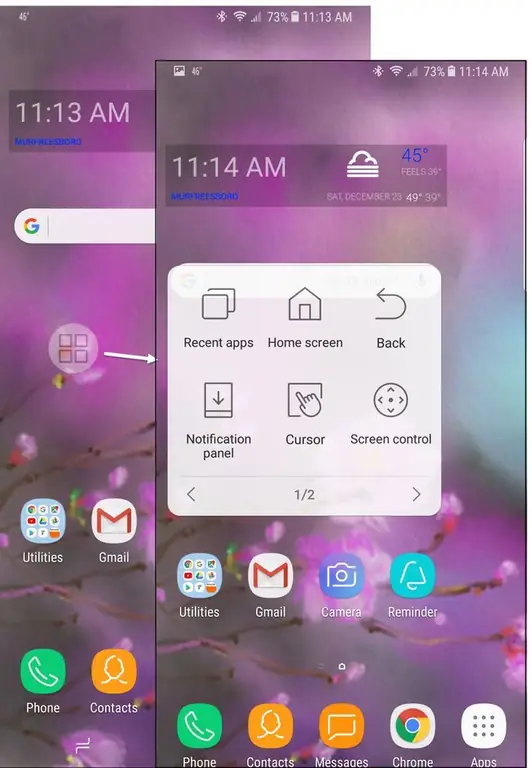
Samsung Galaxy Note 8 е голям телефон и може да е трудно да се използва с една ръка, но тези съвети помагат за решаването на този проблем.
- Включете менюто на асистента: Менюто на асистента е малко меню, което е по-лесно за достъп, когато използвате една ръка, за да навигирате в телефона си. За да го активирате, отидете на Настройки и докоснете Достъпност. След това изберете Сръчност и взаимодействие и включете Помощно меню. Когато е включен, докоснете Меню на помощника, за да промените и пренаредите опциите и да добавите възможности към менюто.
- Включване на режим с една ръка: Алтернатива на менюто на асистента е да включите режим с една ръка, за да създадете по-малък и по-достъпен екран. За да включите тази функция, влезте в Настройки, докоснете Разширени функции и включете Режим с една ръка. Тогава, когато имате нужда от бърз достъп до режим с една ръка, просто плъзнете нагоре от ъгъла, за да намалите размера на екрана. Когато приключите, докоснете извън намалената област на дисплея, за да се върнете на цял екран.
- Лесно отваряне на панела за известия: Отворете панела за известия, наричан също сенник на прозореца, като използвате вашия скенер за пръстови отпечатъци. За да активирате тази функция, отворете Настройки и докоснете Разширени функции. Включете Жестове на сензора за пръсти, след което можете да плъзнете върха на пръста си върху сензора за пръсти на гърба на Galaxy Note 8, за да отворите и затворите своя панел за известия.
- Скриване на лентата за навигация: Лентата за навигация в долната част на екрана на вашия телефон съдържа бутони Начало, Назад и Отваряне на приложения. На някои екрани можете да скриете тази лента за навигация, за да си възвърнете площта на екрана, като докоснете два пъти малката точка в най-лявата страна на лентата за навигация. След това, ако имате нужда от лентата за навигация отново, просто плъзнете пръста си отдолу нагоре. Можете да закачите отново лентата за навигация на място, като докоснете отново точка.
Хакнете своя Galaxy Display, за да отразите стила си
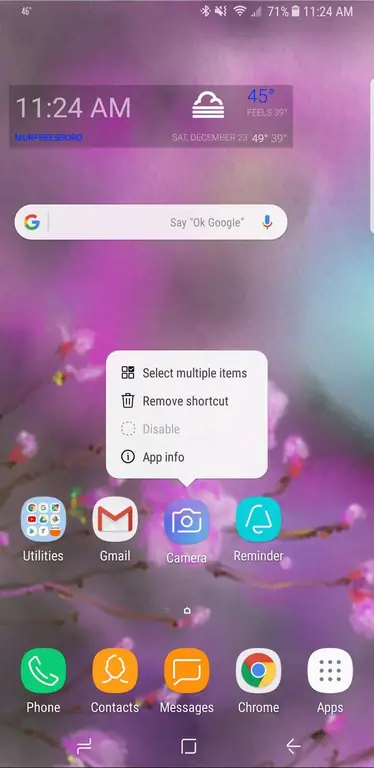
Точно както един дом не е ваш, докато не подредите мебелите според начина, по който живеете, вашето електронно устройство не е наистина ваше, докато не го настроите така, както искате да го използвате. И не си мислете, че можете да персонализирате само тапета.
- Лесно преместване на множество икони: За да преместите няколко икони, натиснете и задръжте една, докато се появи менюто с икони. След това докоснете Избор на няколко елемента и изберете всички икони, които искате да преместите. (Подсказка: Можете също директно да деинсталирате приложения от това меню с икони.)
- Персонализиране на Always On Display (AOD): AOD е екранът, който показва, когато телефонът ви е в покой. Можете да активирате и персонализирате този екран, като отидете на Настройки и след това докоснете Заключен екран и защита След това можете да включите или изключите AOD или докоснете Always On Display за промяна на съдържанието, което се показва на екрана. За да изтеглите нови AOD дисплеи, докоснете три бутона в горния десен ъгъл и докоснете Отидете на Samsung Themes. Оттам можете да изтеглите нови екрани или превключвайте между дизайни на екрана, които вече сте изтеглили.
Правете снимки като професионалист
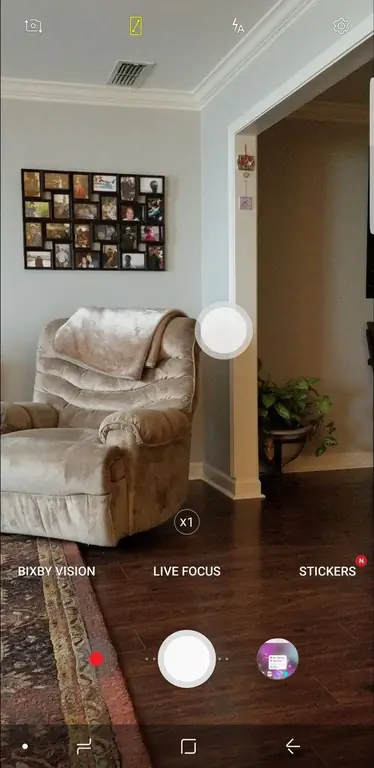
Samsung Note 8 включва две 12-мегапикселови камери, които можете да персонализирате.
- Отворете камерата със светкавица: Когато е активирано, можете бързо да отворите камерата си, като натиснете бързо бутона за захранване два пъти. За да активирате тази функция, отидете на Настройки, докоснете Разширени функции и включете Бързо стартиране на камерата.
- Използване на фокус на живо за замъгляване на фона: Докоснете опцията Фокус на живо и след това плъзнете плъзгача, за да замъглите фона си за снимки, които подчертават темата.
- Направете няколко снимки наведнъж: Искате ли да правите снимки на бързо действие? Натиснете и задръжте бутона на затвора на вашия фотоапарат, за да направите колкото искате снимки в бърза последователност.
- Включете плаващия бутон на камерата: Правенето на снимки с една ръка може да бъде трудно, но с камерата на Samsung можете да включите плаващ бутон на камерата, който ви позволява да се движите бутона на затвора около екрана за лесен достъп. От камерата докоснете иконата за настройки, след което включете Плаващ бутон на камерата. Обратно в камерата, сега можете да плъзнете бутона на затвора около екран, така че да е лесно достъпен, без значение как държите телефона.
- Бъдете креативни със стикери: Камерата на Samsung се предлага със стикери, подобни на Snapchat, които ви позволяват да правите няколко снимки на телефона. За да активирате тези стикери, докоснете Стикери от приложението за камера. Докоснете + във функцията Стикери, за да добавите нови.






