Какво да знаете
- Отидете на Настройки > Достъпност > Touch > AssistiveTouch и преместете плъзгача на Вкл..
- На екрана се появява виртуален екранен бутон Начало. Докоснете иконата, за да отворите менюто.
Тази статия обяснява как да добавите бутона AssistiveTouch към iPhone с iOS 12 и по-нова версия и как да използвате AssistiveTouch. Все пак тези съвети се отнасят за всички iPhone, не само за тези с бутон Home. Това означава, че работят с iPhone X и по-нови, въпреки че тези модели нямат бутон Home.
Как да поставите начален бутон на екрана на вашия iPhone с AssistiveTouch
За да добавите начален бутон към екрана на вашия iPhone, като активирате AssistiveTouch, следвайте тези стъпки:
-
В iOS 13 и по-нови докоснете Настройки > Достъпност.
Ако използвате iOS 12, отидете на Настройки > Общи > Достъпност.
-
Отидете на Touch > AssistiveTouch, за да намерите бутона за включване.
Ако използвате iOS 12, просто докоснете AssistiveTouch от екрана Достъпност.

Image - На екрана AssistiveTouch преместете плъзгача на включено/зелено.
- На екрана ви се появява нова кръгла икона. Това е вашият нов виртуален екранен бутон Начало.
Как да използвате AssistiveTouch на iPhone
С включено докосване AssistiveTouch, ето как да го използвате.
Докосването на иконата извежда меню със следните опции:
- Известия: Предоставя бърз достъп до Центъра за уведомяване.
- Custom: Позволява ви достъп до всички персонализирани преки пътища или действия, които сте създали.
- Устройство: Предлага достъп с едно докосване до общи функции като заключване на телефона, увеличаване и намаляване на звука, заглушаване и други.
- Siri: Стартира Siri (голяма изненада, нали?).
- Център за управление: Разкрива Център за управление (още една изненада).
- Начало: Еквивалентът на щракване върху бутона Начало. Също като физическия бутон Начало, можете също да го докоснете двукратно.
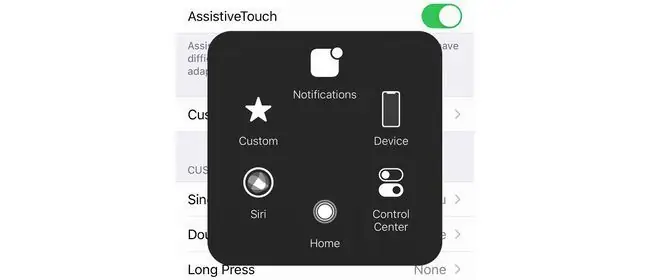
Когато изберете някоя от тези опции, можете да се върнете назад, като докоснете стрелката назад в центъра на прозореца.
Плъзгате и пускате иконата AssistiveTouch, за да се движите по екрана до позиция, която е най-удобна или полезна за вас.
Как да персонализирате AssistiveTouch на iPhone
Искате ли да промените действията, които се задействат, когато докоснете или докоснете два пъти началния бутон AssistiveTouch на екрана? Можеш. Просто следвайте тези стъпки:
-
В iOS 13 и по-нова версия отидете на Настройки > Достъпност > Touch > AssistiveTouch.
В iOS 12 отидете на Настройки > Общи > Достъпност >AssistiveTouch.
- Можете да контролирате какво се случва с Еднократно докосване, Двойно докосване или Продължително натискане. Докоснете менюто за действието, което искате да персонализирате.
-
Изберете желаното действие от наличния списък.

Image - За Double-Tap и Long Press можете също да контролирате времето, необходимо за действието, преди да изтече. Управлявайте това съответно в менютата Double-Tap Timeout и Long Press Duration.
Можете също да направите виртуалния начален бутон повече или по-малко непрозрачен, когато не се използва. Докоснете бутона Idle Opacity и преместете плъзгача до желаната от вас прозрачност.
Как да изключите AssistiveTouch на iPhone
Вече не искате вашия екранен бутон Начало? Изключете AssistiveTouch, като следвате тези стъпки:
-
В iOS 13 и по-нова версия докоснете Настройки > Достъпност > Touch >AssistiveTouch.
Ако използвате iOS 12, отидете на Настройки > Общи > Достъпност > AssistiveTouch.
- Преместете плъзгача AssistiveTouch на изключено/бяло.
Какво е AssistiveTouch?
AssistiveTouch поставя виртуален бутон Начало на екрана на вашия iPhone. Този виртуален бутон Home ви позволява да извършвате същите действия като натискането на бутона Home, но вместо това докоснете икона на екрана. Той също така съдържа преки пътища към обичайни задачи, които включват бутона Начало и ви позволява да персонализирате преките пътища, активирани чрез докосването му.
AssistiveTouch първоначално е предназначен за хора с физически състояния, които затрудняват натискането на бутона. Оттогава се използва и като заобиколно решение за повредени бутони Home (например, може да помогне за поправката на iPhone, който не се изключва), от хора, които се притесняват, че бутонът Home ще се износи, ако щракнат върху него твърде много (това не е вярно, между другото), и от тези, които харесват удобството на функцията.






