Създаването на активи за мобилни приложения, проектирани да работят на различни размери на екрана, често води до големи PSD файлове, съдържащи множество слоеве и сложен работен процес. Артбордовете на Photoshop бяха въведени, за да рационализират разработването на графики за мобилни устройства.
Инструкциите в тази статия се отнасят за Photoshop CC 2019 за Windows и Mac.
Как да създадете артбордове във Photoshop CC
Когато създавате нов документ във Photoshop, Artboard се появява като избор в Предварително зададени детайли диалогов прозорец:
-
Отворете Photoshop и изберете Създаване на нов.

Image -
Изберете раздела Mobile.

Image -
Ще видите предварително зададени настройки, които включват няколко размера на iPhone заедно с телефони с Android, iPad, устройства Microsoft Surface, Mac, размери на Apple Watch и общ размер за всичко останало. Изберете една от опциите, след което изберете Създаване, за да започнете работа.
Квадратчето под Artboard трябва да бъде отметнато. Ако не е, щракнете върху квадратчето, за да го отметнете.

Image
Как работят артбордовете във Photoshop?
Функцията за артбордове във Photoshop работи много като своя аналог в Adobe Illustrator, тъй като всеки артборд се третира като отделен документ със слоеве. Всеки артборд има свои собствени слоеве, групи слоеве, текст, интелигентни обекти и всичко друго, което можете да добавите към документ на Photoshop. Можете да промените реда на наслояване във всеки артборд, както и реда на самите артбордове в палитрата Слоеве.
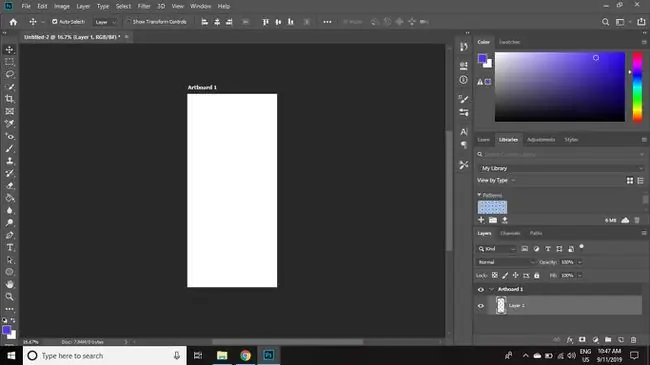
Как да именувате и дублирате Artboards във Photoshop CC
За да дублирате артборд във Photoshop:
-
Щракнете с десния бутон върху артборда в палитрата Слоеве и изберете Дублиране на артборда.
Ако палитрата Слоеве не се вижда, изберете Window > Слоеве, за да отворите то.

Image -
Дайте име на новия артборд и изберете OK.
Ако искате да преименувате артборда по-късно, щракнете два пъти върху името му в палитрата Слоеве.

Image
Как да използвате инструмента Photoshop Artboard
За да настроите размера и ориентацията на таблото:
-
Щракнете и задръжте върху Инструмента за преместване и след това изберете Инструмент за артборд.

Image -
Изберете предварително зададен Размер в лентата с опции на инструмента или задайте персонализиран размер и ориентация.

Image -
Изберете знаците плюс (+) от всяка страна на страницата, за да добавите нови артбордове над, под или до текущия избор.

Image
Можете да имате колкото искате артбордове в един Photoshop файл.
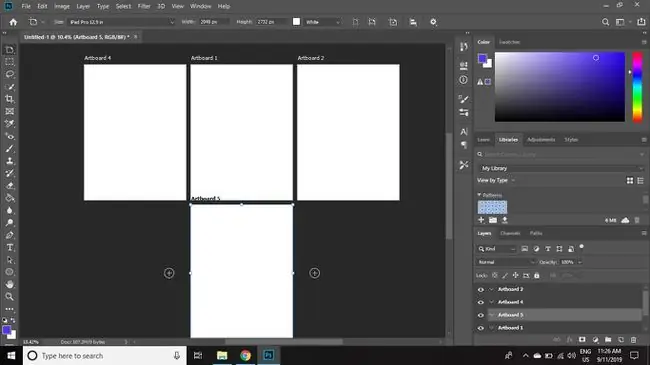
Как да визуализирате Photoshop Artboards на мобилни устройства
Тъй като функцията Device Preview е премахната от Photoshop и приложението Adobe Preview за iOS вече не е налично, потребителите трябва да разчитат на приложения за визуализация на трети страни, за да проверят работата си за мобилни устройства.
Adobe предлага приложението Skala Preview, което работи с macOS за предварителен преглед на работа както на устройства с iOS, така и на Android. PS Mirror се предлага като добавка за компютри с Windows и като приложение за устройства с Android и iOS за целите на визуализацията.






