Клетките, които съдържат формули в Google Таблици, показват отговорите на всички формули и функции, намиращи се в работния лист, а не самата формула или функция.
Долен ред
В големи работни листове намирането на клетките, които съдържат формули или функции, може да бъде трудно. Научете няколко начина за показване на формули в Google Таблици, за да намерите метода, който най-добре отговаря на вашите цели.
Как да показвате формули в Google Таблици с помощта на клавишни комбинации
Премахнете догадките, когато трябва да покажете формули в Google Таблици, като използвате проста комбинация от клавиши за бърз достъп, за да покажете всички формули в Google Таблици: Ctrl+` (сериозен акцент).
На повечето стандартни клавиатури клавишът за ударение се намира отляво на клавиша номер 1. Изглежда като обърнат назад апостроф.
Тази клавишна комбинация работи като превключвател в Google Таблици, което означава, че натискате същата клавишна комбинация отново, за да скриете формулите, когато приключите с преглеждането им. Работният лист ще покаже всички формули в клетките, които ги съдържат, вместо резултатите от формулите.
Как да скриете всички формули в лист
За да покажете отново резултатите за тези клетки, натиснете още веднъж комбинацията Ctrl+ `.
Когато показвате формули във вашия лист в Google, това не променя съдържанието на работния лист, а само начина, по който се показват. Тогава е по-лесно да намерите клетки, съдържащи формули. Също така ви позволява бързо да прочетете формулите, за да проверите за грешки.
Как да показвате формули с помощта на менюто
В допълнение към клавишната комбинация по-горе, можете също да активирате или деактивирате показването на клетъчни формули в целия лист, като използвате менюто на Google Таблици, като изберете Показване на формули подПреглед меню.
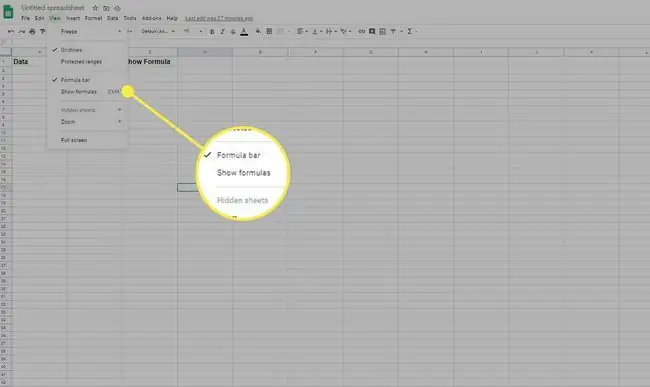
Как да показвате индивидуални клетъчни формули
Вместо да преглеждате всички формули в цялата електронна таблица, можете да преглеждате формули една по една в Google Таблици с една от следните две техники.
- Щракнете двукратно върху клетката, съдържаща формулата.
- Изберете клетката, съдържаща формулата, и след това натиснете клавиша F9 на клавиатурата, за да се появи коментар, показващ текущия резултат от формулата.
И двете действия ви дават представа за текущите резултати на формула, която въвеждате. Двойното щракване върху клетката също подчертава клетките източник, така че можете да видите всички данни във вашата електронна таблица, които влияят на резултатите от формулата.
Клавишът F9 ви позволява да видите резултатите, без да излизате от режима за редактиране на клетки.
Докато въвеждате формули в клетки в Google Таблици, можете също да натиснете клавиша F1, за да видите разширен изглед на помощта за формули, за да разберете по-добре как работи определена формула.
Как да скриете формули в Google Таблици с помощта на защитени листове и диапазони
Друга опция за скриване на формули в Google Таблици е да се използва защита на работния лист, която не позволява на други потребители да редактират формули в заключени клетки.
Следващите стъпки ще ви позволят да защитите цял набор от клетки, така че никой да не може да редактира съдържащите се в тях формули.
- Изберете диапазона от клетки, съдържащи формулите, които искате да скриете.
-
Изберете Защитени листове и диапазони под менюто Данни.

Image -
В изскачащия прозорец изберете Задаване на разрешения.

Image -
В диалоговия прозорец изберете Ограничете кой може да редактира този диапазон.

Image - Премахнете всички потребители, които не искате да редактират клетъчни формули. Този процес работи за защита на отделни клетки, диапазон от клетки или целия лист.






