Amazon предоставя няколко метода, които можете да използвате, за да попречите на децата да правят нежелани покупки. Родителският контрол на Amazon може също да се използва, за да попречи на децата ви да гледат неподходящо съдържание чрез Prime Video.
Долен ред
Родителският контрол на Amazon може да постигне две основни неща: да попречи на децата да правят нежелани покупки и да попречи на децата да гледат предавания и филми, които не одобрявате. Повечето родителски контроли, които настройвате чрез уебсайта на Amazon, ще се прилагат за всички устройства, но някои устройства имат родителски контрол, който трябва да се настрои локално. Други устройства, като таблетите Amazon Echo и Fire, ви предоставят дори повече опции за това какви медии консумират вашите деца чрез Amazon Freetime.
Как да попречим на децата да купуват от Amazon
Най-важното нещо, което можете да направите, за да попречите на децата си да правят неоторизирани поръчки, е да деактивирате закупуването с 1 щракване. За да изключите покупката с 1 щракване, отворете страницата на Amazon One-Click Manager, влезте, ако бъдете подканени, след което изберете Деактивиране на 1-Click навсякъде.
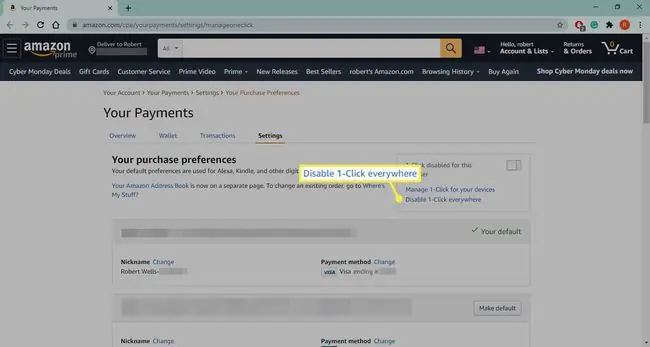
Как да създадете Amazon Teen Login
Ако имате тийнейджър и искате да му предоставите малко повече автономия, Amazon позволява на родителите да създават акаунти за тийнейджъри. Ако настроите акаунт за тийнейджър и го свържете с вашия акаунт в Amazon, вашият тийнейджър ще може да пазарува артикули в Amazon, да ги постави в пазарска количка, след което да изпрати съобщение с въпрос дали ще одобрите покупката. Това е чудесен начин да избегнете нежелани покупки, като същевременно давате допълнителна свобода на вашия тийнейджър.
Тази програма е достъпна за тийнейджъри на възраст от 13 до 17 години.
- Отидете на страницата за настройка на тийнейджърски акаунт в Amazon и влезте, ако бъдете подканени.
-
Изберете Регистрирайте се сега.

Image -
Въведете информацията за вашия тийнейджър, след което изберете Продължи.

Image -
Изберете вашите предпочитания за упълномощаване на покупки, след което изберете Продължи.

Image - Влезте отново, ако бъдете подканени, след което изберете коя кредитна карта и адрес за фактуриране да използвате за покупки за тийнейджъри. След това ще бъдете помолени да изберете одобрени адреси за доставка, да изберете как искате да получавате заявки за покупка и да въведете имейла или телефонния номер на вашия тийнейджър.
- Вашият тийнейджър ще получи покана за създаване на акаунт, който е свързан с вашия. Когато вашият тийнейджър се опита да прави покупки, ще получите заявка или известие въз основа на вашите предпочитания.
Как да деактивирате покупките в приложението
Покупките в приложението са покупки с реални пари, които могат да бъдат направени от приложения за телефон и таблет. Тези покупки често улесняват игрите или отключват ново съдържание, така че могат да бъдат много изкушаващи за децата. За да избегне този вид проблем, Amazon ви позволява да деактивирате покупките в приложението за целия акаунт за всяко приложение, което изтегляте през Amazon Appstore.
Можете да деактивирате покупките в приложението само с помощта на устройство, което поддържа Amazon Appstore като Kindle Fire.
- Отворете Amazon Appstore на вашето устройство.
- Докоснете иконата Меню в горния ляв ъгъл.
-
Докоснете Настройки.

Image - Докоснете Покупка в приложението.
- Докоснете квадратчето за отметка Разрешаване на покупки в приложението.
-
Въведете вашата парола за Amazon и докоснете Потвърди.

Image
Как да настроите родителски контрол за Prime Video
Amazon предоставя някои основни родителски контроли за Prime Video, които ви позволяват да блокирате достъпа до определени видове съдържание. Ако решите да блокирате някое съдържание, пак ще имате достъп до него сами с помощта на персонален идентификационен номер (PIN), който ще настроите заедно с родителския контрол.
Устройствата Fire TV, Fire Tablets, Fire Phones и приложението Xbox 360 имат собствен родителски контрол на Amazon Prime Video. За тези устройства задайте ограничения за съдържание на самото устройство.
- Отидете на страницата с настройки на Prime Video и влезте, ако бъдете подканени.
-
Изберете Родителски контрол в горната част на страницата.

Image -
Въведете PIN код за Prime Video, след което изберете Промяна.

Image -
Изберете нивото на рейтинг по ваш избор.

Image Например, избирането на G ще изисква вашия ПИН, за да гледате всяко съдържание, което не е с рейтинг G.
-
Изберете устройствата, за които искате да се прилагат ограниченията, след което изберете Запазване.

Image






