Какво да знаете
- Пълен достъп до устройството: Възстановете фабричните настройки на стар или използван телефон, добавете акаунт в Google на детето и използвайте приложенията Samsung Kids или Google Family Link.
- Ограничете Google Play: Меню > Настройки > Изискване на удостоверяване за покупки >За всички покупки през Google Play на това устройство.
- Надзор на съдържанието на Google Chrome: Меню > Настройки > SafeSearch филтри >Филтриране на изрични резултати.
Ако сте закупили телефон Samsung Galaxy за вашето дете, възползвайте се от родителския контрол на Samsung Galaxy. Ето някои от най-добрите налични родителски контроли за устройства на Samsung, включително удобни за деца функции на Samsung, както и други приложения, които ще ви помогнат да защитите детето си, докато използва новото си мобилно устройство.
Освен инсталирането на родителски контрол на Samsung на мобилното устройство, не забравяйте да използвате всички най-добри практики за настройка на родителски предпазни мерки за вашата домашна мрежа.
Нулиране на телефона и добавяне на акаунт
Ако сте закупили използван телефон за вашето дете или му давате по-старото си устройство Samsung Galaxy, ще искате да нулирате телефона. Това ще изчисти подробностите за сърфирането, изображенията и други данни от устройството.
Наличието на чисто устройство прави прилагането на родителския контрол на Samsung много по-лесно.
-
В зависимост от модела на вашето устройство Samsung ще трябва да следвате инструкциите по-долу, за да намерите и активирате възстановяването на фабричните настройки:
- Докоснете Настройки > Общо управление > Нулиране > Фабрични данни нулиране.
- Докоснете Настройки > Архивиране и нулиране > Възстановяване на фабричните данни.
- Докоснете Настройки > Поверителност > Нулиране на фабричните данни.

Image -
След като процесът на възстановяване на фабричните настройки завърши, ще трябва да добавите Google акаунта на вашето дете към телефона. Докоснете Настройки > Акаунти > Добавяне на акаунт, въведете имейл акаунт и парола, след което приемете Правила и условия.
- След като телефонът бъде нулиран и акаунтът на вашето дете е добавен, сте готови да започнете да инсталирате родителския контрол на Samsung.
Как да активирате родителския контрол на Samsung
Ако детето ви е на възраст между малко дете и 13 години, най-добрият вариант е да инсталирате началната функция на Samsung Kids. Това е достъпно само за телефони или таблети с Pie OS.
За по-големи деца или ако устройството няма Pie OS, има много други опции.
Тази функция на Samsung Kids Home не само ви позволява да задавате времеви ограничения, разрешения и да получавате отчети за употребата, но също така предлага на вашето дете безопасно и забавно съдържание за деца, което насърчава ученето.
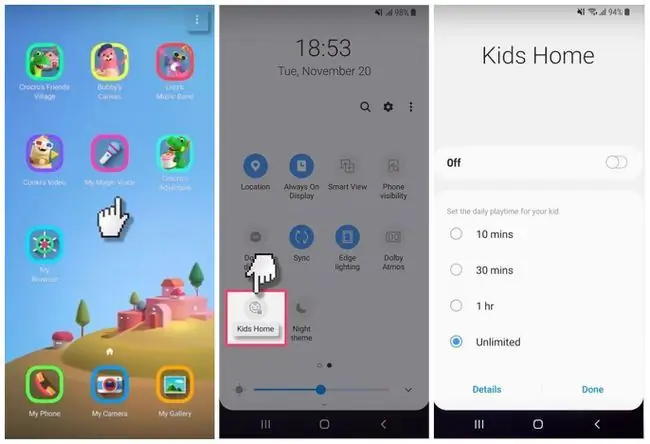
Google Family Link
Най-доброто приложение, което работи на всички устройства на Samsung, е приложението Google Family Link. Family Link ви позволява отдалечено да задавате разрешения и да наблюдавате използването на устройството Samsung от вашето дете дори от вашия собствен телефон. Контролирайте времевите ограничения, до какво съдържание има достъп детето ви и какви приложения има право да използва.
Ще трябва да инсталирате приложението Family Link за деца и тийнейджъри на телефона на вашето дете и приложението Family Link за родители на вашия телефон. Следвайте инструкциите на екрана на двете устройства, за да синхронизирате двете приложения. След като се свържете, можете да използвате вашето устройство "надзирател", за да активирате или деактивирате родителския контрол на Samsung на вашето дете.
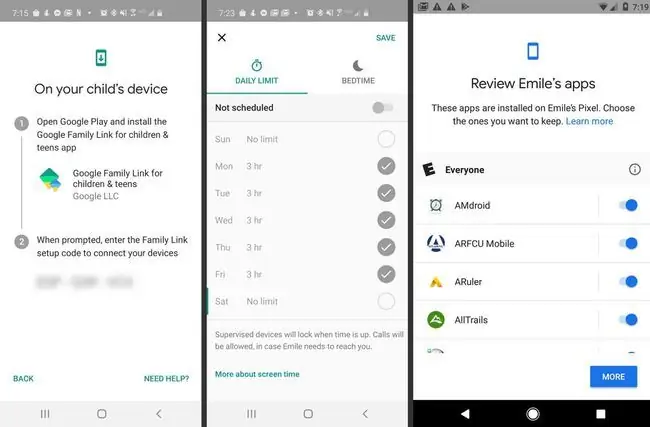
Контролирайте покупките в Google Play
Ако не искате да заключите устройството на детето си чрез приложението Family Link, можете да му позволите да използва телефона с вашия акаунт в Google. Ще трябва обаче да заключите настройките си в Play Store, за да не правят неочаквани покупки, без първо да ви попитат.
За да направите това, отворете приложението Play Store. Докоснете Меню > Настройки. В изскачащия прозорец докоснете За всички покупки през Google Play на това устройство. Сега детето ви няма да може да прави никакви покупки, без да въведете паролата за акаунта си.
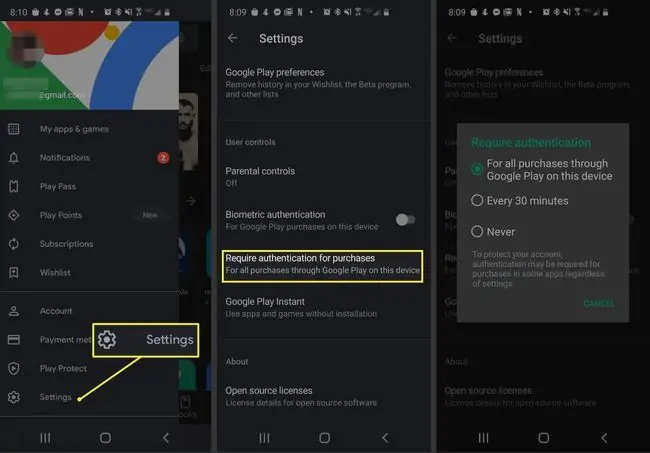
Задаване на ограничения за съдържание
Можете също да настроите ограничения за съдържанието, така че децата ви да не могат да изтеглят приложения, филми или друго съдържание от Google Play, което не е подходящо за възрастта.
За да настроите това, отворете приложението Play Store. Докоснете Меню > Настройки, въведете ПИН номер за изтегляния от Play Store, след това докоснете всеки тип съдържание и коригирайте подходящото за възрастта ниво, където искате ПИН потвърждение за активиране.
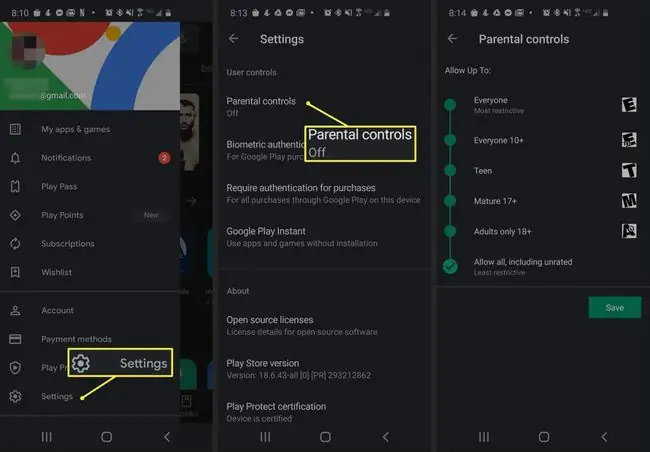
Безопасно търсене в Google Chrome
Използвайте Google Chrome SafeSearch на устройството на вашето дете е интелигентен начин да предотвратите достъпа до нецензурно съдържание. Активирането му е лесно. Първо деинсталирайте всички други браузъри от устройството, след което отворете приложението Google Browser. Докоснете Меню > Настройки В менюто Настройки превъртете надолу до SafeSearch филтри и изберетеФилтриране на изрични резултати
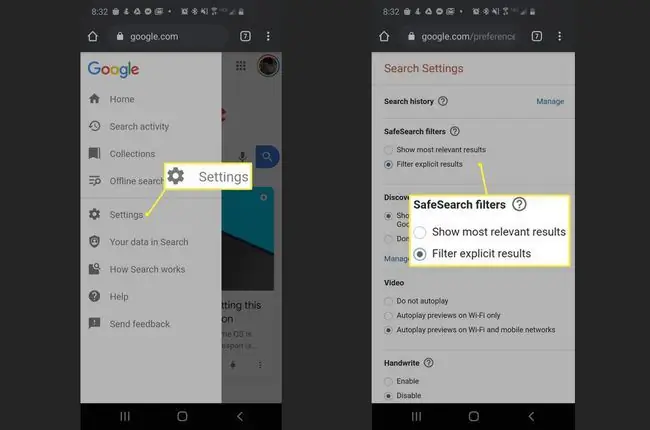
Тази настройка е лесна за изключване, така че ще бъде ефективна само за много малки деца, използващи мобилното устройство.






