- Автор Abigail Brown [email protected].
- Public 2024-01-07 19:01.
- Последно модифициран 2025-01-24 12:02.
Функцията CEILING на Excel може да елиминира нежелани десетични знаци или незначителни цифри в данните чрез закръгляване на числата до най-близката значима стойност. Практическа употреба на функцията CEILING е да закръгли разходите до най-близката стотинка, за да избегнете работа с пенита и монети.
Инструкциите в тази статия се отнасят за Excel за Microsoft 365, Excel 2019, 2016, 2013 и 2010.
Промяна на данни с функцията CEILING
Подобно на други функции за закръгляване, функцията CEILING променя данните във вашия работен лист и следователно засяга резултатите от всички изчисления, които използват закръглените стойности.
Като алтернатива, Excel има опции за форматиране, които ви позволяват да промените броя на десетичните знаци, показвани от вашите данни, без да променяте самите числа. Правенето на промени във форматирането на данните не засяга изчисленията.
За да закръглите числа нагоре, без да указвате степента на закръгляване, използвайте функцията ROUNDUP.
Функция CEILING на Excel
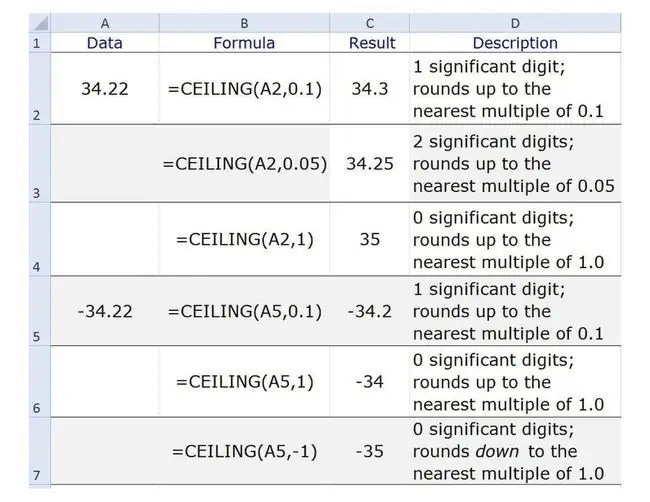
Синтаксисът на функцията се отнася до оформлението на функцията и включва нейното име, скоби и аргументи.
Синтаксисът за функцията CEILING е:
=ТАВАН (число, значение)
Число - Стойността за закръгляване. Този аргумент може да съдържа действителните данни за закръгляване или може да бъде препратка към клетка към местоположението на данните в работния лист.
Значение -Броят на десетичните знаци в аргумента показва броя на десетичните знаци или значещите цифри в резултата (редове 2 и 3 от примера).
- Функцията закръгля аргумента Number, посочен до най-близкото кратно на тази стойност.
- Ако се използва цяло число, всички десетични знаци се премахват и резултатът се закръгля до най-близкото кратно на тази стойност (вижте ред 4 от примера).
- За аргументи с отрицателно число и аргументи с положително значение, резултатите се закръглят нагоре към нула (вижте редове 5 и 6 от примера).
- За аргументи с отрицателно число и аргументи с отрицателна значимост, резултатите се закръглят надолу от нула (вижте ред 7 от примера).
Пример за функция CEILING
Можете да въведете функцията CEILING, като въведете името на функцията и аргументите в желаната клетка или използвате диалоговия прозорец на функцията, както е посочено.
- Изберете клетка C2, за да я направите активната клетка, където ще се показват резултатите от функцията CEILING.
-
Изберете раздела Формули.

Image -
Изберете Math & Trig в групата Функционална библиотека.

Image - Изберете CEILING в списъка, за да изведете диалоговия прозорец на функцията.
- В диалоговия прозорец изберете реда Номер.
-
Изберете клетка A2 в работния лист, за да въведете препратката към тази клетка в диалоговия прозорец.

Image - В диалоговия прозорец изберете реда Значение.
-
Въведете 0.1.

Image - Изберете OK, за да завършите функцията и да затворите диалоговия прозорец. Отговорът 34.3 трябва да се появи в клетка C2.
Когато щракнете върху клетка E1,пълната функция=CEILING (A2, 0.1) се появява в лентата с формули над работния лист.
Как Excel стига до този отговор е, че:
- Първо премахва една незначеща цифра (2) от края на числото. Един знак след десетичната запетая в аргумента за значимост означава само един знак след десетичната запетая в резултата.
- След това закръгля оставащата цифра от числото до 34,3, тъй като това е следващото най-високо кратно на 0,10 след 34,2.
Клетка C3 до C7 Резултати
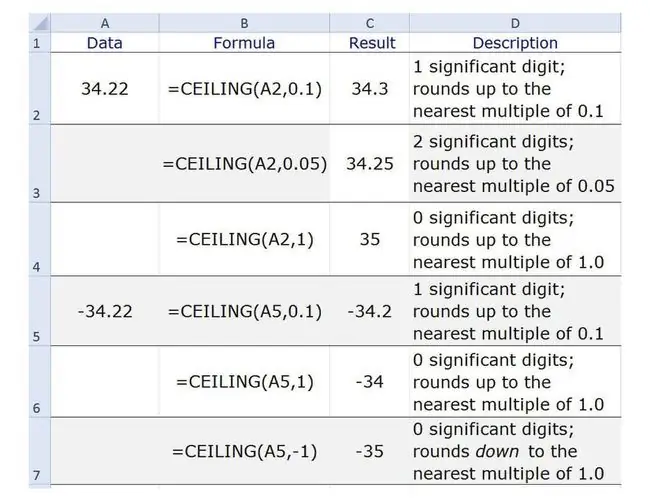
Когато повторите горните стъпки за клетки от C3 до C7, получавате следните резултати:
- Клетка C3 съдържа стойността 34,25, тъй като двата знака след десетичната запетая в аргумента за значимост изискват два знака след десетичната запетая в резултата, а 34,25 е следващото най-голямо кратно на 0,05 след 34,22.
- Клетка C4 съдържа стойността 35. Тъй като аргументът за значимост е цяло число, всички десетични знаци се премахват от резултата и 35 е следващото най-голямо кратно на 1 след 34.
- Клетка C5 съдържа стойността -34.2 по същите причини, дадени за клетка C2.
- Клетка C6 съдържа стойност -34 по същите причини като клетка C4.
- Клетка C7 съдържа стойността -35. Комбинирането на аргумент с отрицателно число и отрицателно цяло число за аргумента за значимост премахва всички десетични знаци и закръглява резултата до следващото кратно на 1 след -34.
Excel връща NUM! стойност на грешка за функцията CEILING, ако положителен аргумент Number се комбинира с отрицателен аргумент Significance.






